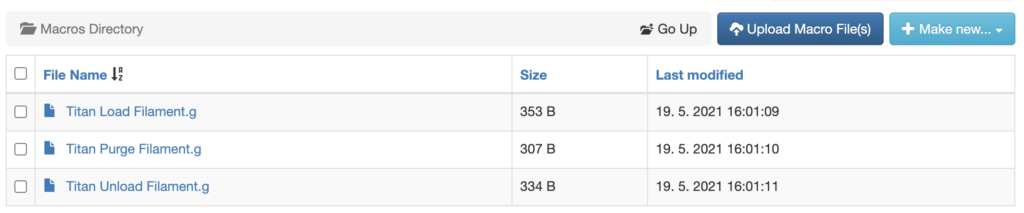Rychlá navigace návodem:
1) Úvod – než začnete tiskárnu využívat
2) Vybalení a instalace tiskárny
3) Seznámení s tiskárnou TRILAB AzteQ Industrial
4) První tisk s vaší tiskárnou AzteQ Industrial
5) Tahák – obvyklý postup tisku
6) Jak používat DeltaControl displej a aplikaci
7) Jak používat WebControl online rozhraní
8) Samoinstalace tiskárny
9) Servisní úkony na tiskárně
Podkapitoly
1) Společné prvky…..2) Job…..3) G-code files .. .4) Google Drive
5) Palette 2 ….. 6) Settings…..7) Pokročilá nastavení
Webové rozhraní WebControl nabízí veškeré ovládací prvky tiskárny dostupné pohodlně z jakéhokoliv prohlížeče (doporučujeme Google Chrome) a to i na tabletu nebo telefonu. Rozhraní se může vizuálně lišit v závislosti na velikosti obrazovky zařízení, které používáte.
K webovému rozhraní WebControl přistoupíte jednoduše pomocí zadání IP adresy zařízení (k nalezení v aplikaci DeltaControl na záložce Settings) nebo jména tiskárny (tuto možnost musí podporovat konfigurace vaší sítě) do adresního řádku webového prohlížeče. V případě vzdáleného přístupu vám informace o způsobu připojení k webovému rozhraní předá servisní zástupce TRILAB.
1) Karta Machine Control a společné prvky rozhraní
Úvodní zobrazení, karta Machine Control, poslouží v tomto návodu také pro popis jednotlivých bloků prostředí, které jsou stejné i v dalších částech webového ovládání.
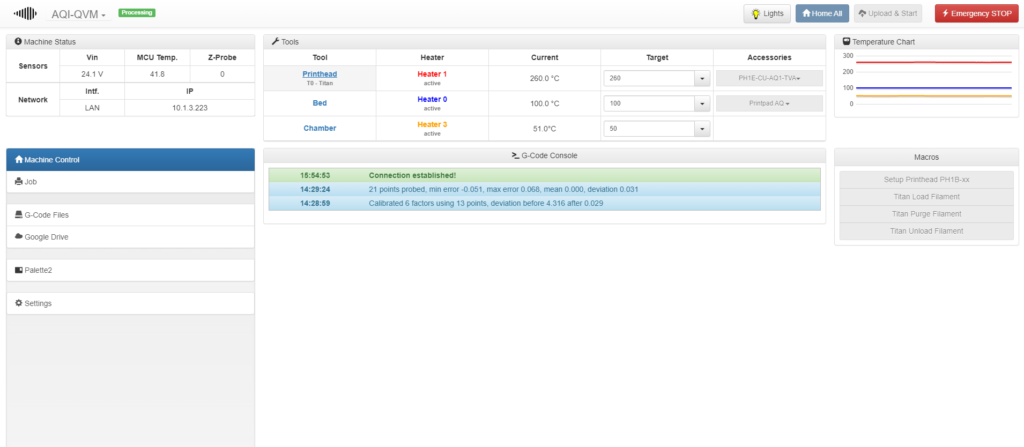
V levé horní části stránky vidíte vedle loga TRILAB název zařízení a jeho stav. Po kliknutí na název tiskárny se otevře rozbalovací list tiskáren ve stejné síti. Tento list umožňuje snadné přepínání mezi více tiskárnami, kdy se vám po výběru tiskárny otevře webové rozhraní v nové kartě prohlížeče.
Dále v pravé horní části pak najdete ikonu pro snadné zapnutí/vypnutí osvětlení tiskárny (Lights), rychlý příkaz pro vyjetí do domovské pozice (Home All), tlačítko pro nahrání a spuštění G-codu (Upload&Start) a červené tlačítko Emergency STOP. Toto tlačítko způsobí okamžité zastavení prováděné operace, zastaví pohyb tiskárny a vypne vyhřívání podložky i tiskové hlavy. Použijte jej v případě nenadálé situace. Tlačítka Home All a Upload&Start jsou během tisku deaktivována.
Blok Machine Status vás informuje o aktuálním stavu zařízení. Řádek Sensors informuje o napětí poskytovaném zdrojem, teplotě procesoru tiskárny a hodnotě Z-probe. Část Network informuje o používaném síťovém rozhraní. Kromě hodnoty WiFi-EXT (externí Wi-Fi dongle) může být použita interní Wi-Fi karta (Wi-Fi) a externí USB ethernetový adaptér (LAN). Dále je zde uvedena IP adresa zařízení (po najetí myší na IP adresu se zobrazí MAC adresa), SSID sítě pro bezdrátové připojení a další údaje.
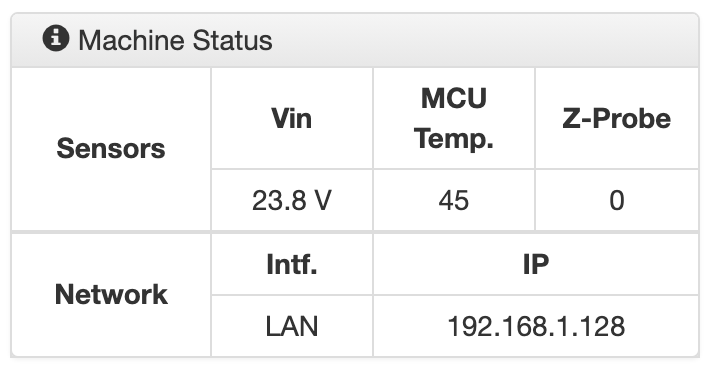
V levé dolní části naleznete přepínání jednotlivých stránek (karet). Aktuálně vyznačená stránka (zde Machine Control) je modře podbarvena.
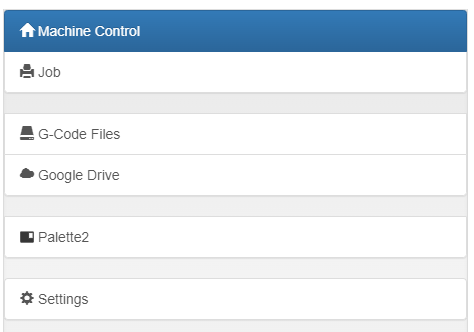
Blok Tools poskytuje přehled o extruderu, tiskové hlavě, komoře a podložce. Umožňuje nastavit teplotu tiskové hlavy, komory a podložky (výběrem z drop-down menu nebo zapsáním hodnoty v °C a stisknutím klávesy Enter). Pokud máte více tiskových hlav či plátů (PrintPadů), ve sloupci Accessories si z drop-down menu vyberete daný plát a tiskovou hlavu, kterou budete používat. Po změně daného příslušenství se automaticky načtou jeho uložené údaje (např. Z-offset) a po spuštění tisku se provede kalibrace tiskárny. Pro více informací o nových příslušenstvích přejděte na kartu Settings do sekce Accessories.
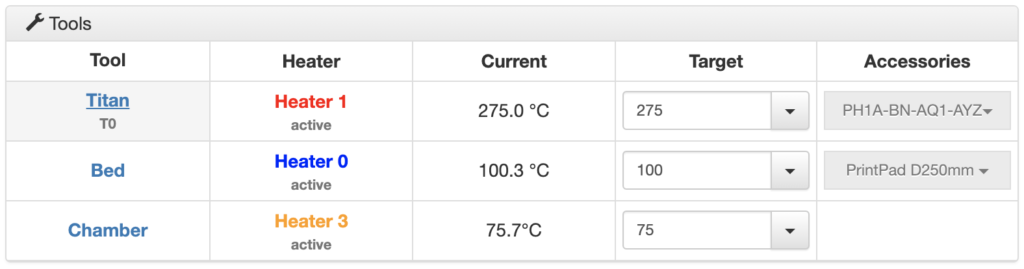
Historický vývoj teploty (6 minut) zobrazuje blok Temperature Chart. Zde byla nastavena teplota tiskové hlavy na 275°C, podložky na 100°C a komory na 75°C.
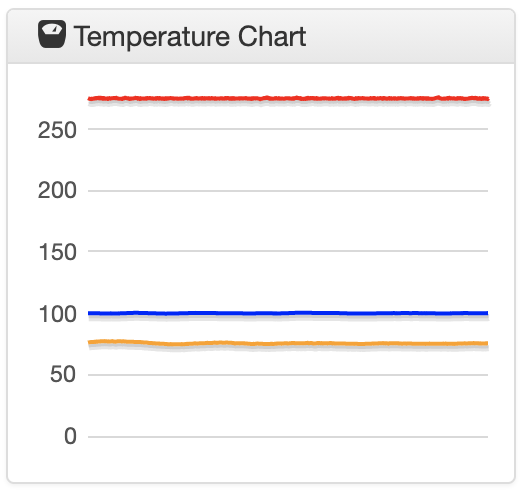
Dále již následuje popis jednotlivých sekcí stránky Machine Control, které se neopakují na dalších stránkách.
V bloku G-Code Console najdete výpis operací, které tiskárna provedla.
Poslední část tvoří blok Macros. Makra jsou obvykle několikařádkové úseky G-kódu, které obdržíte s tiskárnou. Podle typu činnosti zvolíte správnou variantu makra. U všech makro příkazů nejprve dochází k vyhřátí trysky na 250 °C a následně k činnosti dle popisu níže:
- Titan Load Filament – Zavede tiskovou strunu při používání Titan extruderu.
- Titan Purge Filament – Provede propláchnutí trysky filamentem pro případné odstranění předchozího materiálu (například jiného typu nebo barvy) při použití Titan extruderu.
- Titan Unload Filament – Připraví tiskovou strunu k odebrání při používání Titan extruderu.
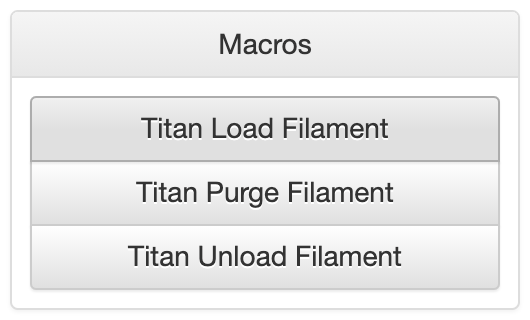
Upozornění: Pokud používáte filament s teplotou tavení vyšší než 250°C, ručně nastavte potřebnou teplotu a až poté zvolte daný příkaz.
2) Karta Job
Druhá stránka zobrazuje aktuální tiskovou úlohu a detaily o ní. Zde manuál již nepopisuje společné prvky a bloky prostředí popsané v minulé části.
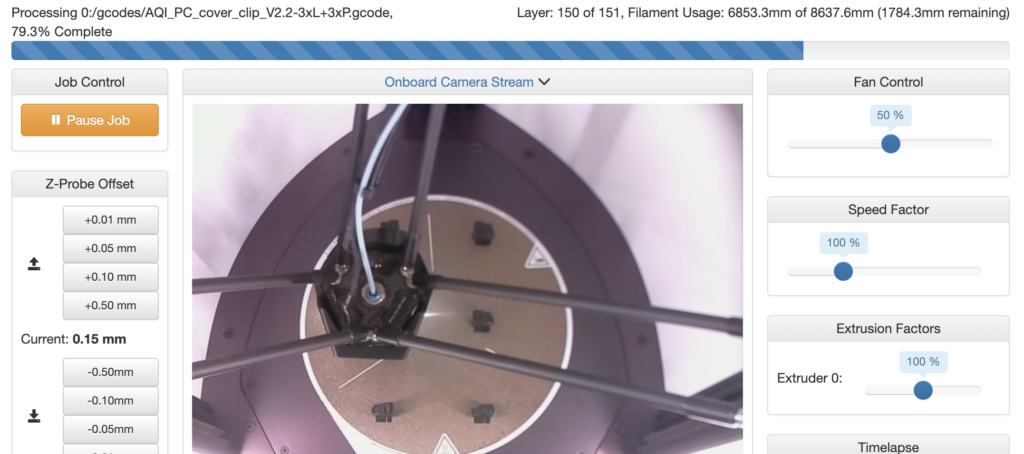
Blok Job Control nabízí možnost pozastavit probíhající úlohu. Při pozastavení je možné v tisku pokračovat nebo ho úplně zrušit.
V bloku Z-Probe calibration můžete upravit hodnotu offsetu (dodatečný posun vzdálenosti) tiskové hlavy vůči podložce a uložit jeho hodnotu pro následující tisky tlačítkem Store. Tato funkcionalita je stejná jako v aplikaci DeltaControl. Pokud nepotvrdíte změněný offset pomocí tlačítka Store, použije se pouze pro aktuální tiskovou úlohu. Pro snížení hodnoty vzdálenosti mezi tryskou a PrintPadem použijte mínusové hodnoty. Naopak pro zvýšení této offsetu použijte plusové hodnoty.
Upozornění: Při snižování hodnoty offsetu máte absolutní moc nad tiskárnou a proto postupujte velmi opatrně. Doporučujeme použít hodnoty -0.05 a -0.01 mm.
Varování: Při úpravě offsetu mějte tiskárnu vždy pod dohledem. Nikdy tento úkon neprovádějte vzdáleně (z jiné místnosti) či na základě informací druhého člověka.
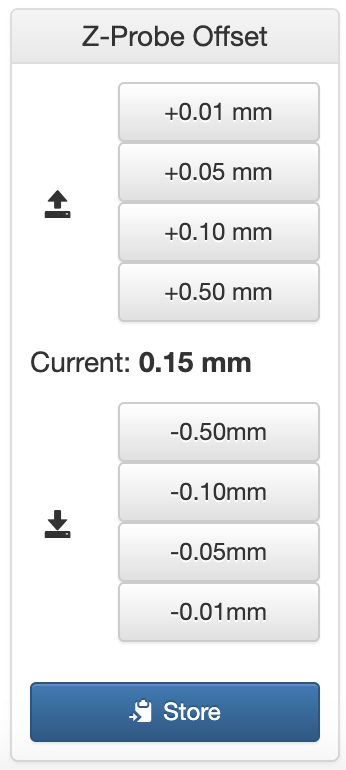
Blok File Information nabízí informace o tištěném objektu – velikost souboru, výšku objektu, výšku první vrstvy/výška dalších vrstev, celková spotřeba filamentu a informaci o softwaru, který vygeneroval Gcode.
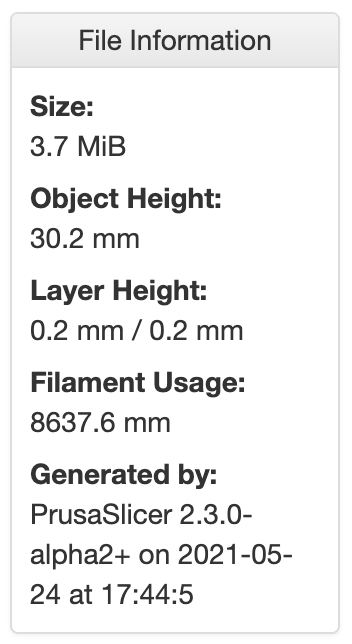
Největší část této stránky zabírá blok Webcam Surveillance s živým přenosem obrazu z kamery umístěné v horní části tiskárny. Tato kamera je zaostřena na rovinu PrintPadu a slouží primárně jako dohled nad tiskem. Kromě zabudované webkamery je zde možnost připojit externí webkameru a po vypnutí a zapnutí tiskárny se načte obraz z nově připojené kamery. Po připojení externí kamery nelze přepnout na obraz zabudované interní kamery.
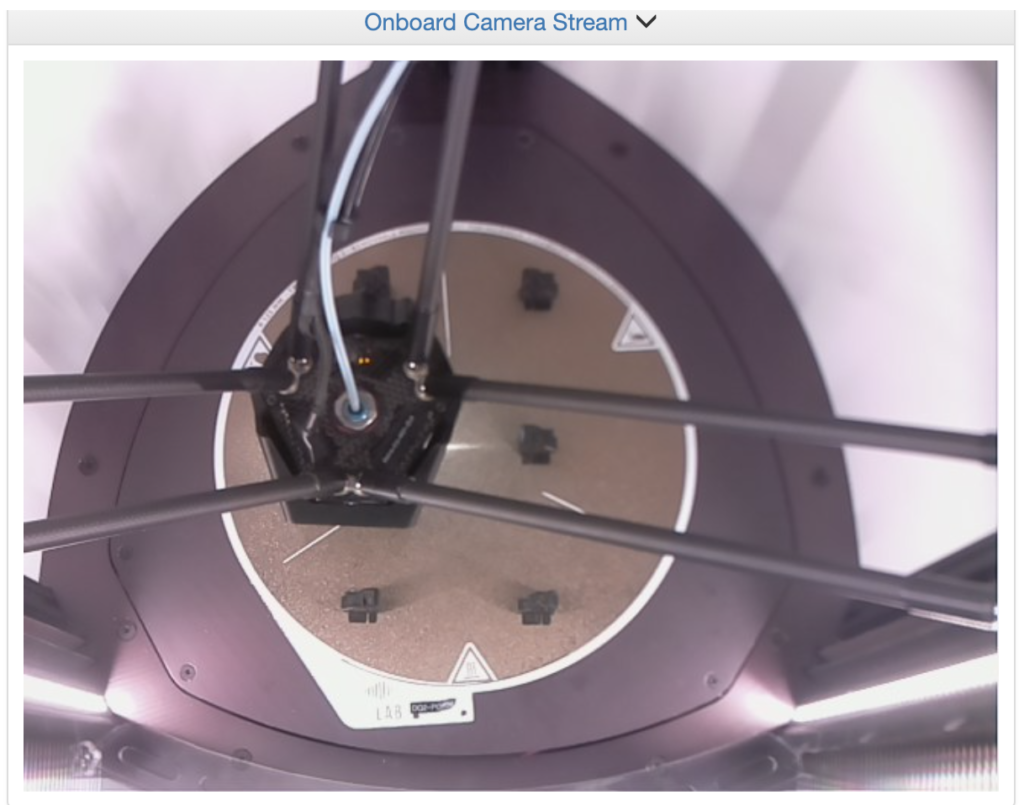
Další bloky zobrazují statistiky k právě probíhajícímu tisku. Layer statistics zobrazuje přehledně čas strávený na jednotlivých vrstvách. Blok Collected Data udává hodnoty času ohřevu, času aktuální vrstvy, času předchozí vrstvy a doby trvání tisku. Blok Estimations pak zobrazuje odhad času tisku na základě tří různých faktorů.
Zcela vpravo pak najdete bloky sloužící k manuálnímu ovládání ventilátoru (Fan Control), rychlosti tisku (Speed Factor) a koeficientu extruze (Extrusion Factors). Extruder 0 označuje Titan extruder. Doporučujeme Vám tato nastavení neměnit a nechat jejich řízení na softwaru.
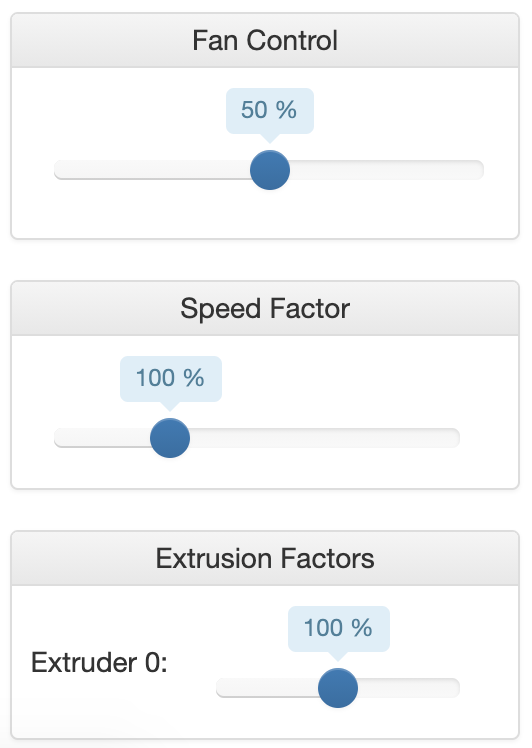
Poslední částí je blok Timelapse, který slouží pro nahrávání videí formátem časosběru. Před začátkem nahrávání musí být v položce Status napsáno zeleným písmem Ready. Řádek Snapshot interval slouží k nastavení frekvence pořizování snímků. Další řádek, Frame rate, nastavuje zobrazovací frekvenci ve videu. Poslední příkaz, Post roll, udává dobu nahrávání po ukončení tiskové úlohy. Pro spuštění nahrávání slouží tlačítko Start recording.
Vytvořené video se ukládá na paměťovou kartu tiskárny a je rezervována kapacita pro 3denní nahrávání (72 hodin). Nemusíte mít tedy strach, že by se nahrávání videa v průběhu tisku zastavilo v důsledku plné paměti.
Po dokončení nahrávání se status změní na oranžový text Rendering. Během této doby se připravuje časosběr ke stažení. Zelený status Done značí, že je video připraveno ke stažení pomocí tlačítka Download record.
Pro zahájení nového natáčení zvolte Start recording a objeví se okno upozorňující, že po potvrzení tlačítkem Yes dojde k přepsání předchozího videa novým časosběrem.
3) Karta G-Code Files
Zde naleznete soubory s tiskovými daty uložené v paměti tiskárny spolu s dalšími podrobnostmi. Kliknutím na název souboru můžete spustit tisk vybraného souboru (tiskárna si vyžádá potvrzení). Kliknutí pravým tlačítkem myši nad souborem vyvoláte kontextovou nabídku (například pro přejmenování souboru). Tlačítka v pravé horní části slouží k nahrání souboru z počítače (Upload G-Code Files) a k vytvoření adresáře (Make new Directory).
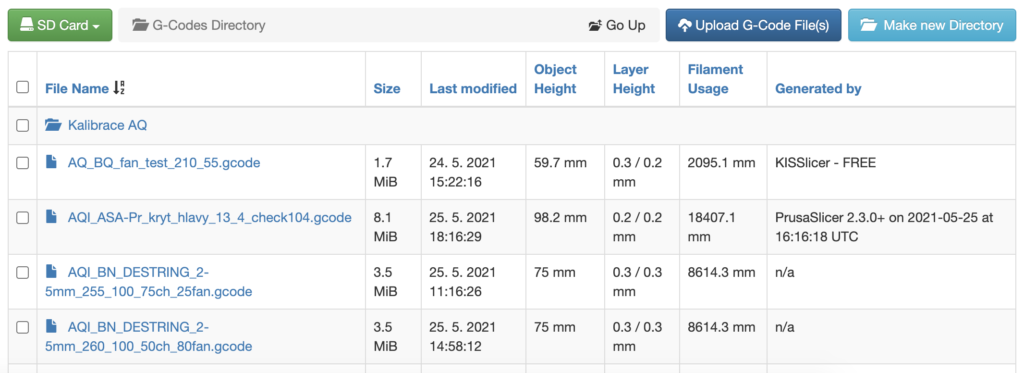
Během nahrávání souboru se zobrazí okno s podrobnostmi o nahrávání.
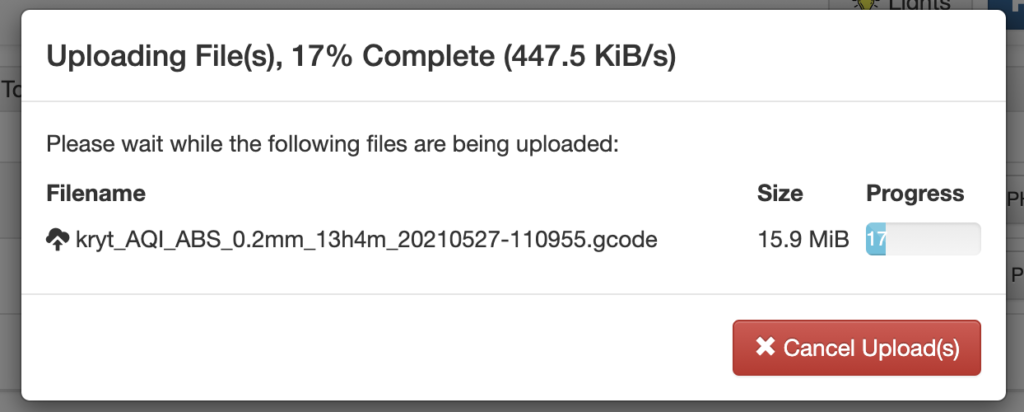
Po nahrání souboru do paměti tiskárny se objeví potvrzovací okno.
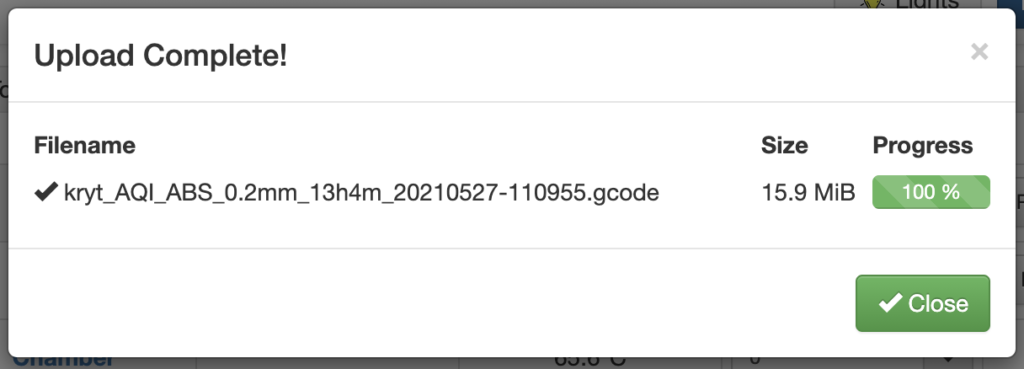
4) Karta Google Drive
Na této stránce lze podle návodu níže propojit váš účet na Google Drive s tiskárnou.
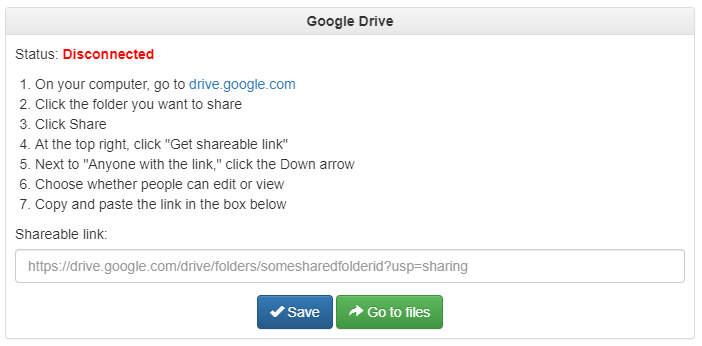
5) Karta Palette 2
Tato stránka informuje o stavu připojeného rozšíření v podobě zařízení Mosaic Palette 2 pro vícefilamentový tisk.
Po připojení zařízení se zobrazí zeleným textem stav Connected. Během tisku se pak zobrazují aktuální podrobnosti o probíhající tiskové úloze.
6) Karta Settings
Na tomto místě naleznete pět sekcí nastavení tiskárny a WebControl.
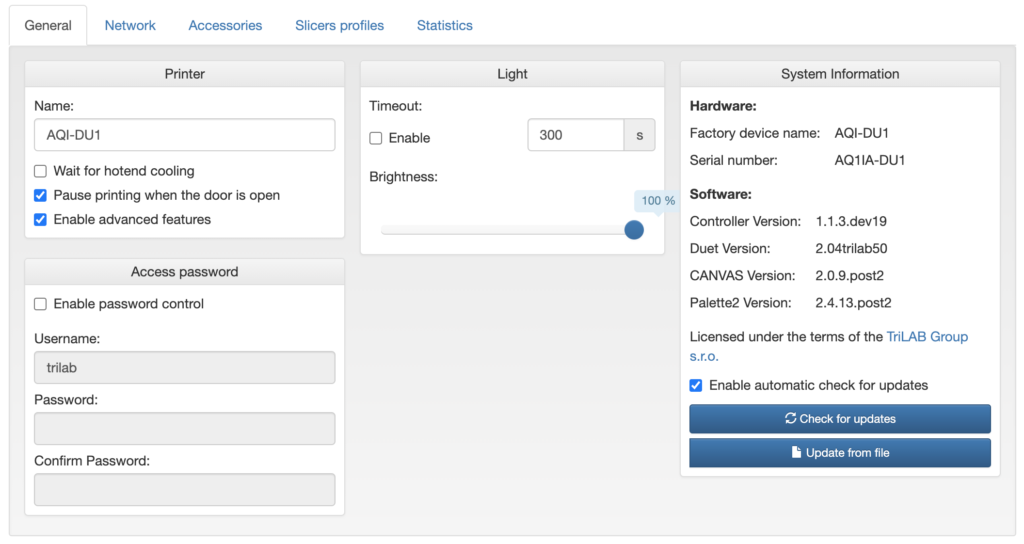
Na první záložce, General, najdete informace o softwaru, můžete zkontrolovat aktualizace firmwaru tiskárny (Check for updates), změnit jméno zařízení (Name), nastavit si heslo pro přístup k webovému rozhraní (Access password) a také nastavit, s jakou intenzitou (Brightness) se má spínat osvětlení tiskárny a po jaké době zhasnout (Timeout).
Pokud jsou nějaké dostupné aktualizace, objeví se potvrzovací okno.
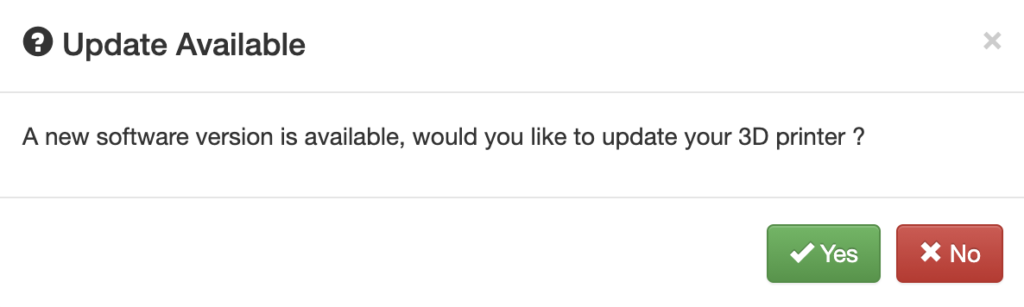
Po stisknutí tlačítka Yes se začne stahovat aktualizace, stavová dioda se rozsvítí žlutě a po úspěšném provedení aktualizace se dioda rozsvítí zeleně. Po dokončení aktualizací se zobrazí okno s výpisem aktuálních změn. Nezapomeňte si zkontrolovat dostupnost aktualizací i pro mobilní aplikaci.
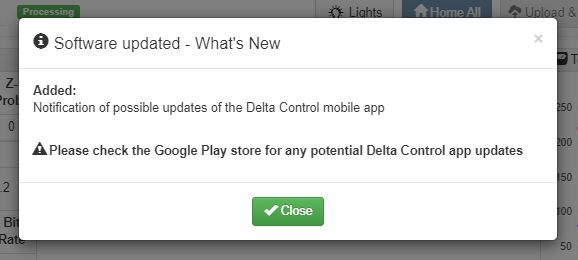
Navíc jsou zde i zaškrtávací políčka pro aktivaci pokročilých nastavení. Zaškrtnuté políčko Wait for hotend cooling kontroluje, zda před spuštěním tiskové úlohy proběhlo zchlazení tiskové hlavy na spouštěcí teplotu 150°C. Následující políčko Pause printing when the door is open řídí pozastavení tisku pokud se dveře během probíhajícího tisku otevřou. Dále taky vůbec nespustí tisk dokud nejsou dveře zavřeny. Poslední políčko Enable advanced features zobrazí pokročilá nastavení. Pro více informací jděte do sekce Pokročilá nastavení.
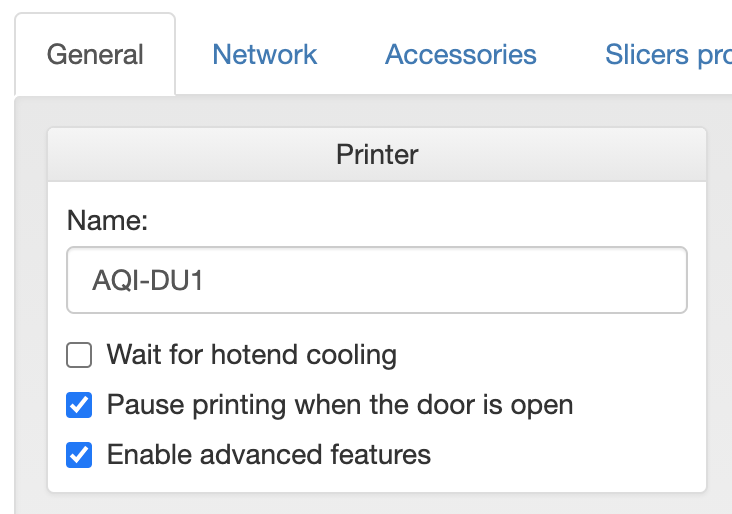
Druhá záložka, Network, umožňuje nastavení přístup k síti. Volba Mode umožní přepínat mezi Access point módem (když není v dosahu žádná použitelná známá Wi-Fi síť, tiskárna se do tohoto módu přepíná dočasně sama) a standardním Auto módem, ve kterém se tiskárna umí připojit ke stávající síti se zadaným SSID a heslem (Password). Část Access point slouží k pojmenování sítě tiskárny v Access point módu a nastavení hesla.
Pro vzdálený přístup je potřeba povolit možnost Remote access a následně kontaktovat servisního technika.
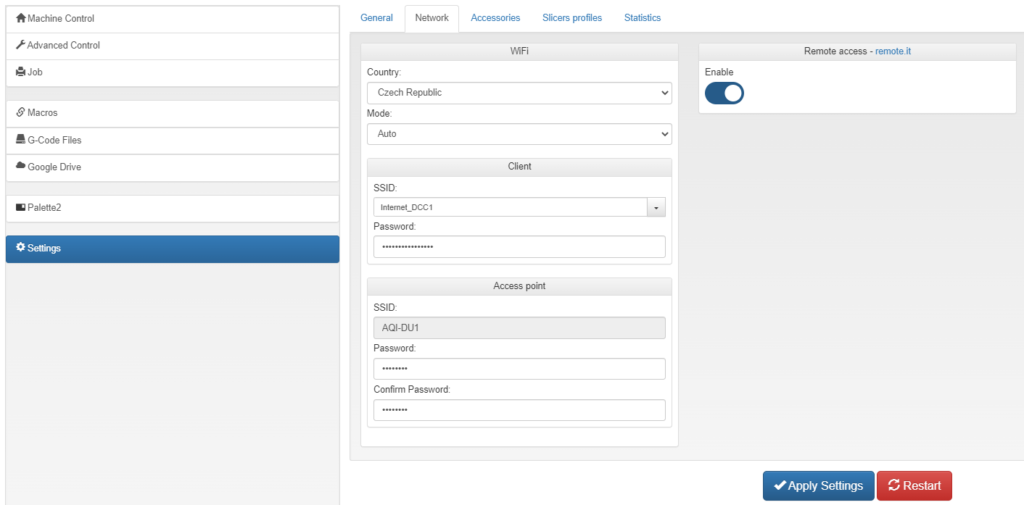
Jakékoliv změny nastavení nezapomeňte uložit kliknutím na tlačítko Apply Settings.
Třetí část nastavení zobrazuje možnosti Accessories, kde se nastavují a spravují tiskové hlavy a pláty (PrintPady). Pokud si pořídíte novou tiskovou hlavu či plát, emailem vám přijde konfigurační soubor pro dané příslušenství. Pro přidání nového příslušenství nahrajte přes zelené tlačítko + (plus) konfigurační soubor. Pojmenujte dle vlastních potřeb a uložte tlačítkem Save. Pokud nějaké příslušenství potřebujete odstranit, použijte červené tlačítko – (mínus).
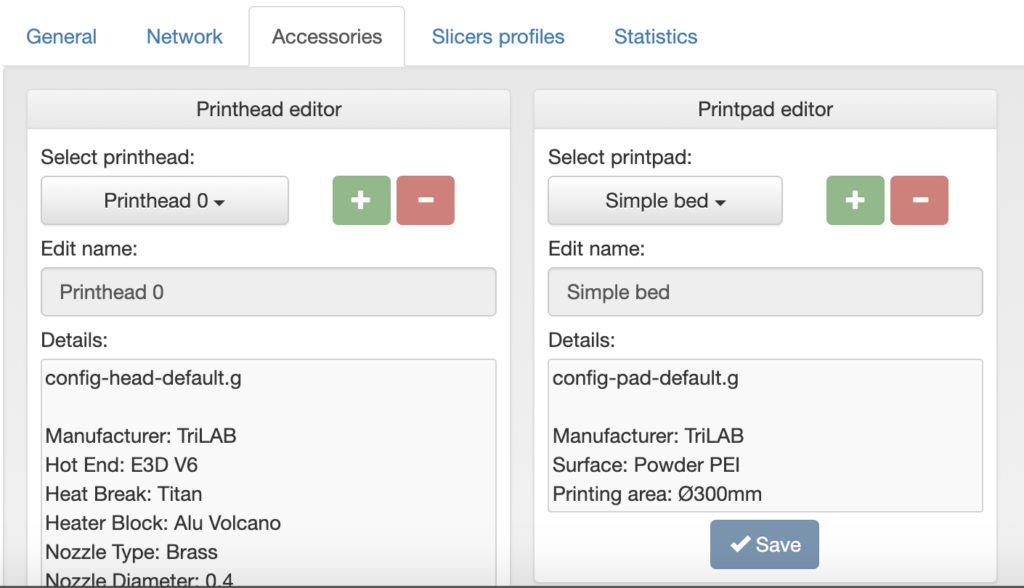
Po přidání nového příslušenství se automaticky nastaví nulové hodnota offsetu pro tuto danou kombinaci tiskové hlavy a plátu. Je proto potřeba nastavit si novou hodnotu Z offsetu.
Čtvrtá sekce, Slicers profiles, se týká slicovacích programů. Aktuálně si zde můžete stáhnout PrusaSlicer a profily pro multimateriálový slicer Canvas. KISSlicer 1.6.3 je aktuálně nedostupný.
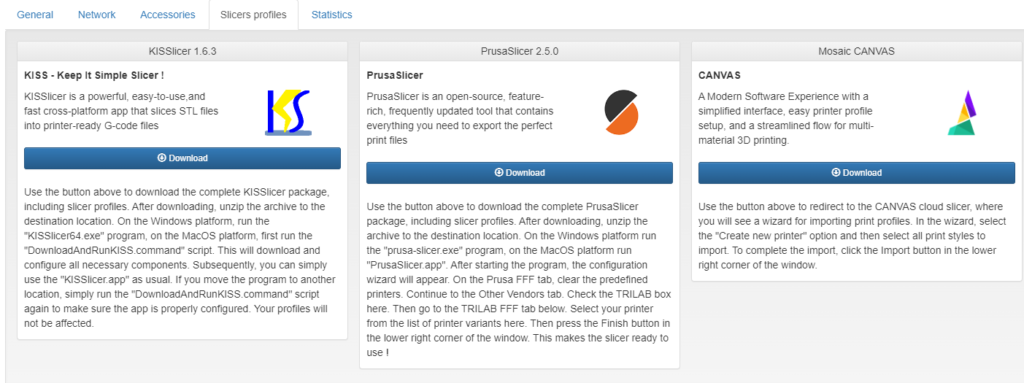
Pro stažení slicerů klikněte na tlačítko Download. Po stažení celou složku extrahujte do cílového adresáře.
PrusaSlicer
Pokud používáte OS Windows, stačí spustit program přes soubor“prusa-slicer.exe“. Na MacOS spusťte soubor „PrusaSlicer.app“.
Po spuštění se zobrazí průvodce nastavením. V okně Prusa FFF tlačítkem Žádné odškrtněte předvybrané profily. Pokračujte do okna Ostatní výrobci a zaškrtněte TriLAB. V podokně vyberte varianty profilů, které potřebujete, přejděte do sekce Filamenty a vyberte všechny kromě Generic a po stisknutí tlačítka Dokončit je vše připraveno. Poté program zavřete a znovu otevřete, dokončí se tím proces instalace profilů.
V poslední sekci, Statistics, jsou počítadla statistiky. Levé okno zobrazuje celkový přehled a to od počátku, zatímco pravé okno zobrazuje statistiku od posledního resetu.
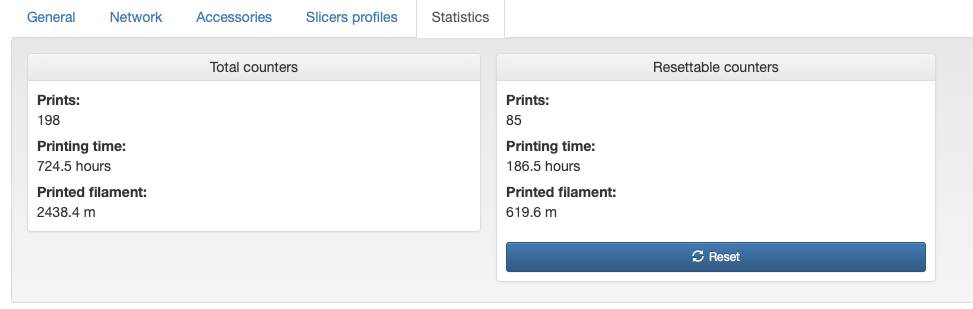
7) Pokročilá nastavení
Varování: Pokud nejste pokročilý uživatel nebo nejste instruován technikem firmy Trilab, nedoporučujeme cokoliv provádět s jakýmkoliv následujícím nastavením!
Pokud na kartě Settings zaškrtnete políčko Enable advanced features, zobrazí se Vám možnosti pokročilého nastavení.
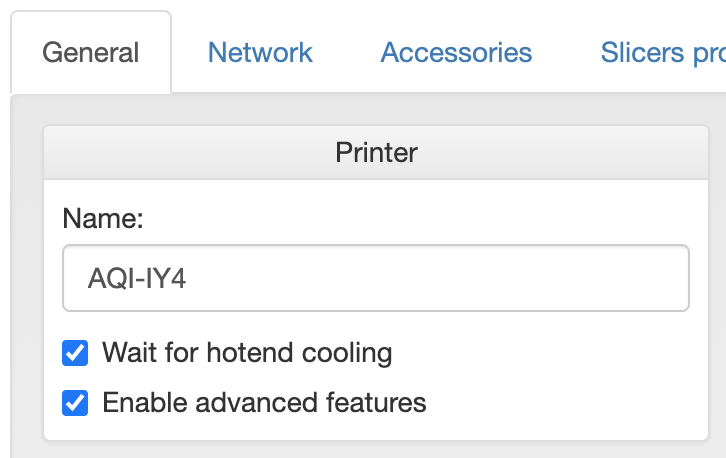
Ve společném zobrazení v bloku Machine Status přibude položka Head Position.
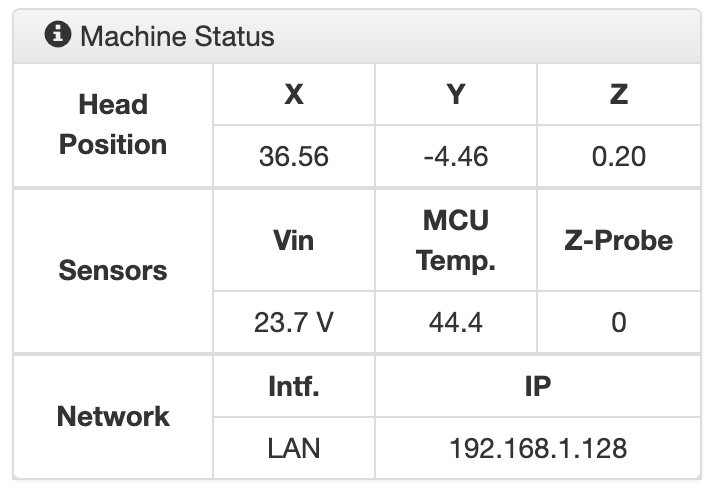
Na kartě Machine Control se zpřístupní příkazový řádek pro zasílání G-Code příkazů tlačítkem Send nebo Enter.
Na nově zobrazené kartě Advanced Control jsou možnosti pro pohyb tiskové hlavy Head Movement a pro ovládání extruderu jsou zde položky pro množství extrudovaného materiálu (Feed amount) a rychlost extruze (Feedrate). Pokud naopak potřebujete filament retrahovat, místo tlačítka Extrude zvolte Retract.
Poslední pokročilé nastavení se zpřístupnilo na kartě Macros, kde jsou konfigurační soubory jednotlivých přednastavených maker.