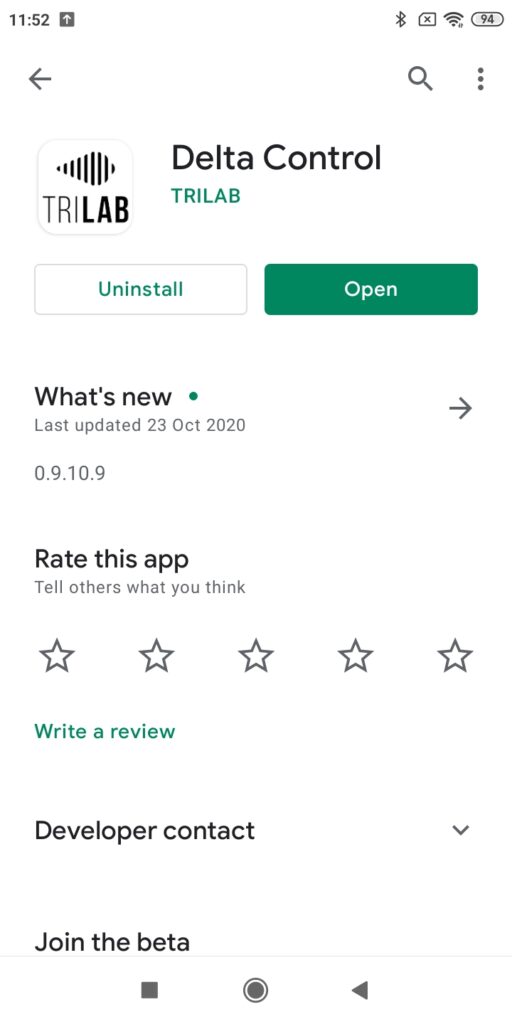Rychlá navigace návodem:
1) Úvod – než začnete tiskárnu využívat
2) Vybalení a instalace tiskárny
3) Seznámení s tiskárnou TRILAB DeltiQ 2
4) První tisk s vaší tiskárnou DeltiQ 2
5) Tahák – obvyklý postup tisku
6) Jak používat DeltaControl displej a aplikaci
7) Jak používat WebControl online rozhraní
8) Vlastní instalace tiskárny
9) Servisní úkony na tiskárně
Podkapitoly
1) Home… 2) Prepare… 3) Print… 4) Tune… 5) Settings… 6) Aktualizace
Ovládací panel DeltaControl je realizován pomocí smartphonu s instalovanou aplikací DeltaControl. Zařízení je umístěno v dobíjecí doku na rámu tiskárny.
V případě vypnutí přístroje je nutné při jeho opětovném zapnutí spustit aplikaci DeltaControl pomocí ikony na ploše.
Upozornění: Důrazně nedoporučujeme DeltaControl zařízení využívat jako váš osobní smartphone. Nelze garantovat plynulý chod aplikace při zásahu do systému a instalaci dalších součástí na daný přístroj.
Upozornění: Pokud tiskárnu vypnete (kolébkový spínač na zdroji) a víte, že ji nebudete delší dobu používat, měli byste vypnout také DeltaControl displej. Předejdete tím případným problémům spojených s baterií telefonu.
Popis prostředí DeltaControl
Při spuštění aplikace DeltaControl se zobrazí seznam tiskáren, se kterými byla spárována. Kliknutím zvolíte tiskárnu, kterou chcete ovládat.
Na této úvodní obrazovce můžete také přidat další tiskárny. Po stisknutí tlačítka ADD PRINTER, se spustí fotoaparát pro naskenování QR kódu. Ten se nachází na pravém spodním boku tiskárny vedle konektoru zdroje.

Po naskenování QR kódu si můžete tiskárnu přejmenovat a tlačítkem ADD PRINTER přidat do svého seznamu.
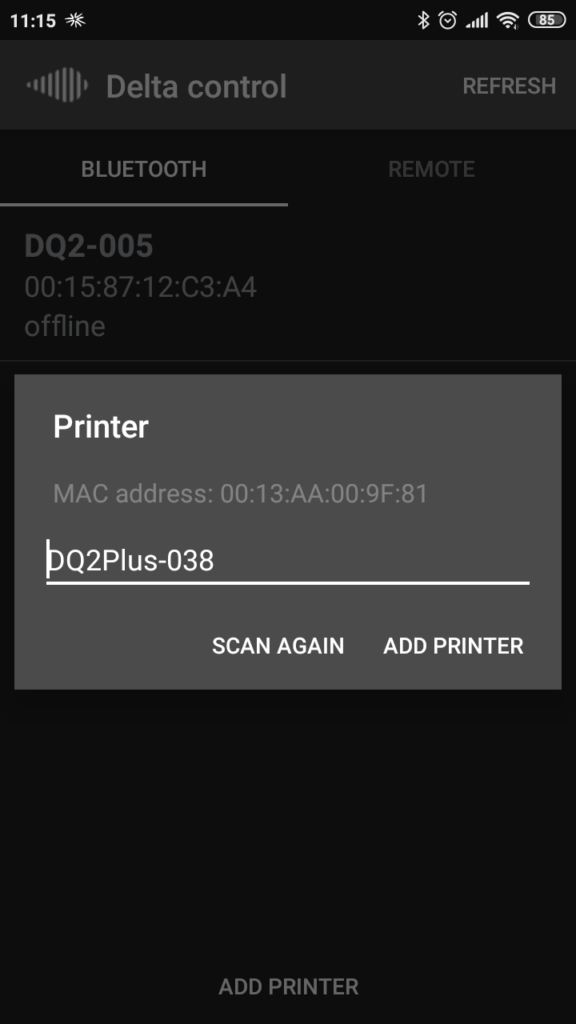
Obrazovka Home (Domů)
Po výběru tiskárny dojde k připojení k zařízení. Prostředí aplikace je rozděleno do karet v dolní části aplikace. Úvodní obrazovka Home obsahuje základní přehled o stavu stroje.
Nahoře je umístěn řádek společný pro všechny karty. Vlevo najdete ikonu pro rozsvícení/zhasnutí světel, uprostřed název Vaší tiskárny a v pravém horním rohu naleznete EMERGENCY STOP tlačítko, kterým můžete tiskárnu zastavit v právě probíhající činnosti. Tiskárna se restartuje a je po malé chvíli připravena na další pokyny. Použitím tohoto tlačítka dojde k přerušení probíhajícího tisku bez možnosti návratu k probíhajícímu tisku. Klepnutí na toto tlačítko vyžaduje potvrzení v následujícím dialogovém okně. Jedná se o opatření proti náhodnému zastavení tisku.
Tip: Pokud potřebujete co nejrychleji zastavit probíhající akci, využijte velké červené tlačítko umístěné v horní části tiskárny.
Pod společným řádkem ukazuje položka File information cestu k zadané tiskové úloze. Následující ukazatelé času určují, kolik času již uběhlo (Time elapsed) a kolik ještě zbývá (Time left).
Největší část na domovské kartě využívá zobrazení vývoje tisku. Kruhový ukazatel červené barvy i číselná hodnota udávají procentuální postup tiskové úlohy. Následují tři tlačítka pro pozastavení (Pause), ukončení (Stop) a pokračování (Play) tisku. Poslední položkou této části je stavový ukazatel.
Posledními položkami jsou ukazatelé teploty na podložce (Print Bed) a tiskové hlavě (Print Head) přičemž horní číslo je aktuální hodnota teploty a spodní je hodnota požadovaná.
Kliknutím na teplotu podložky (vlevo) nebo teplotu tiskové hlavy (vpravo) budete ihned přeneseni na nastavení teploty v dalších částech aplikace.
Pro pohyb mezi jednotlivými kartami slouží záložky v dolní části aplikace.
Obrazovka Prepare (Příprava)
Obrazovka přípravy slouží pro zadání několika obvyklých příkazů souvisejících s přípravou tisku.
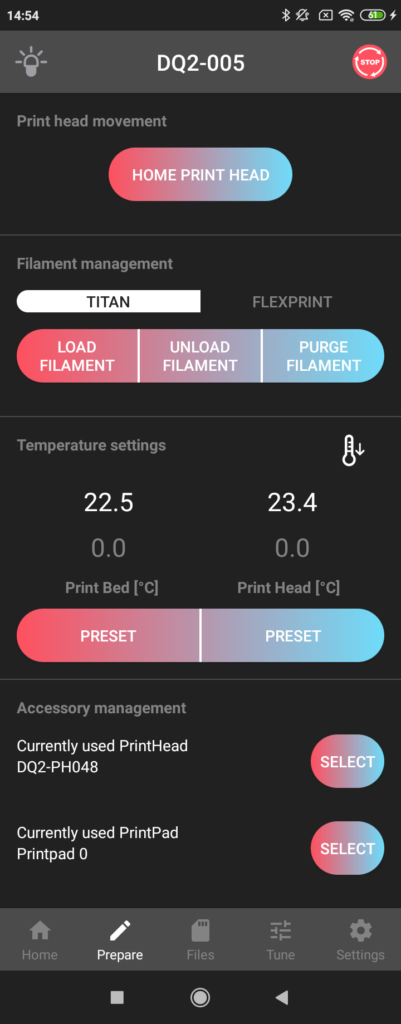
Tlačítko HOME PRINT HEAD slouží k umístění tiskové hlavy do výchozí pozice (například po přerušeném tisku).
V sekci Filament management se nacházejí tlačítka ovládající zavádění filamentu do tiskové hlavy přes Titan extruder (primárně) nebo po přepnutí přes FlexPrint extruder. LOAD FILAMENT zajistí nahřátí trysky na 210 °C a natažení filamentu do tiskové hlavy. UNLOAD FILAMENT přesný opak – tedy nahřátí trysky a vytažení filamentu. Pokud je třeba pročistit trysku při zavádění odlišného typu materiálu nebo výrazně odlišné barvy doporučujeme trysku propláchnout zavedeným filamentem pomocí tlačítka PURGE FILAMENT.
Upozornění: Pokud zavádíte filament s teplotou tavení vyšší než 210°C, ručně nastavte potřebnou teplotu (návod najdete o 2 odstavce níže) a až poté zvolte daný příkaz.
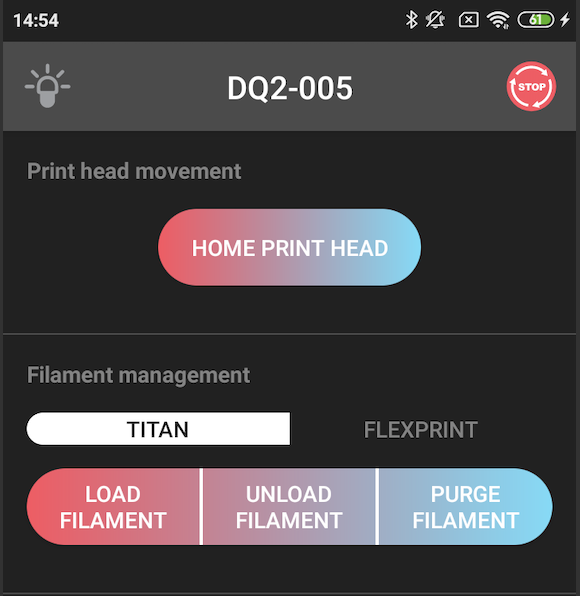
V další části obrazovky, Temperature settings, lze nastavit manuálně (kliknutím na spodní hodnotu) teploty pro tiskovou podložku (Print Bed) a pro tiskovou hlavu (Print Head). Nastavení pracovní teploty je obvykle součástí G-kódu generovaného softwarem (slicerem). Pro zchlazení podložky i trysky slouží tlačítko teploměru s šipkou dolů.
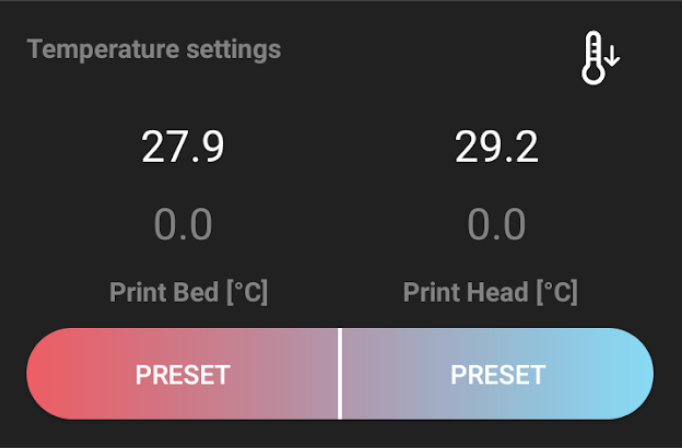
Po klepnutí na jedno z tlačítek PRESET můžete vybrat z přednastavených nejpoužívanějších hodnot teploty (stupnice se liší pro teplotu podložky a teplotu tiskové hlavy).
Pro jednodušší správu a nastavování více tiskových podložek a tiskových hlav slouží sekce Accessory management. Pro každou novou tiskovou hlavu i podložku dostanete konfigurační soubor, který přes webové rozhraní nahrajete do paměti tiskárny (podrobnější návod najdete v sekci popisující WebControl)
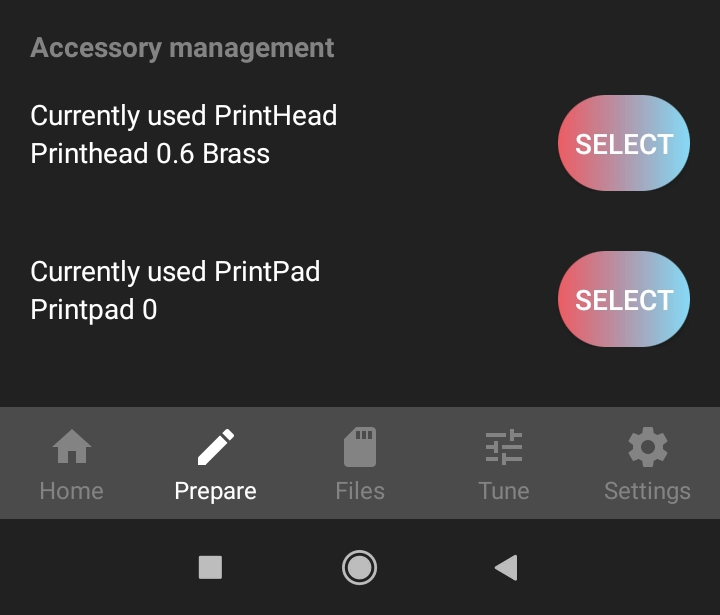
V případě, že chcete dané příslušenství použít, vyměníte ho dle návodu a pomocí tlačítka SELECT ze seznamu jednoduše vyberete dané příslušenství. Po každé takovéto změně dojde k načtení nastavených hodnot daného příslušenství (např. offset) a před dalším tiskem bude provedena automaticky kalibrace.
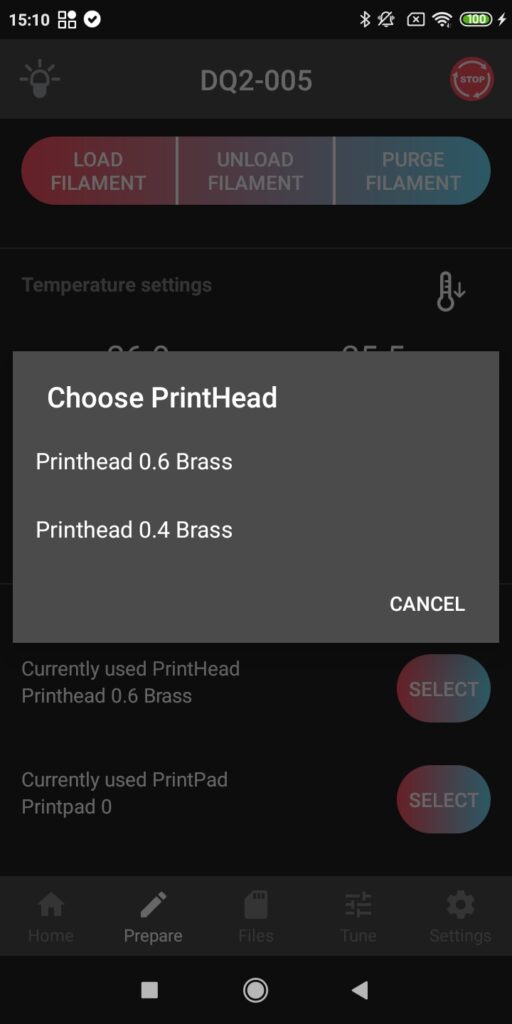
Pokud máte více tiskových hlav, můžete je střídat např. dle různé velikosti nebo typu trysek. Tím se zjednoduší proces přípravy a odpadne nebezpečí poškození během výměny trysky.
Obrazovka Print (Tisk)
Tato karta uvádí seznam přichystaných tiskových dat v interní paměti tiskárny (kam je lze nahrát pomocí online rozhraní), případně na připojeném USB zařízení (na USB zařízení se lze přepnout v záhlaví obrazovky).
Tisk vybrané položky spustíte klepnutím na název souboru a stisknutím tlačítka Print.
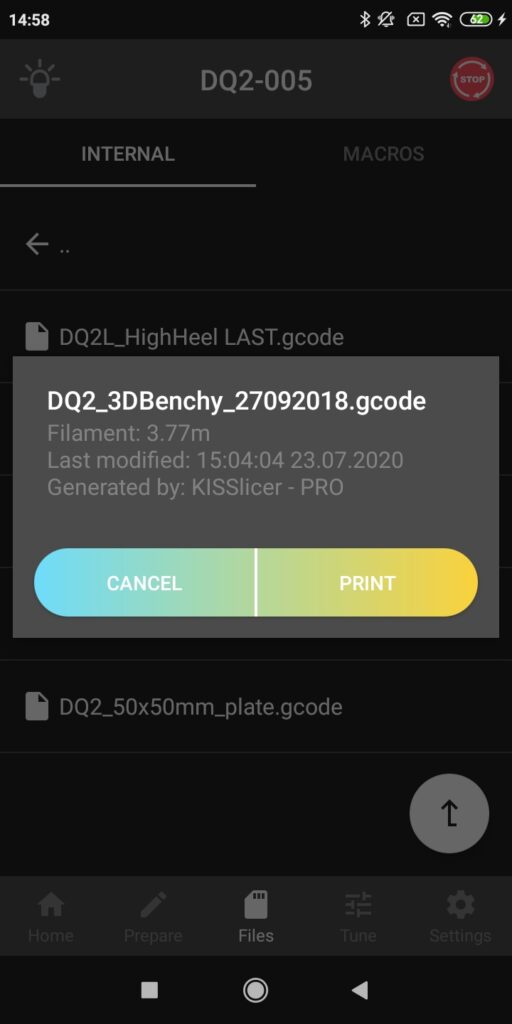
Pokud máte požadovaný soubor na USB disku, po stisknutí Print se začne soubor kopírovat do mezipaměti a po dokončení se spustí tisk.
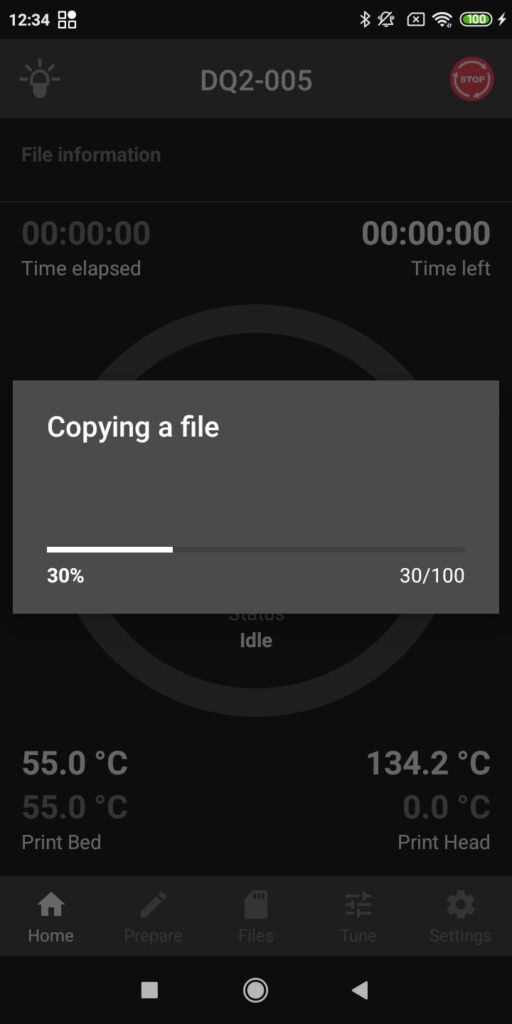
Během tisku pak USB disk můžete vytáhnout, tisk tím nijak neovlivníte. Po dokončení tisku se soubor z mezipaměti vymaže.
Obrazovka Tune (Ladění)
Tato část slouží k manuálnímu doladění tiskárny a nastavení některých hodnot během probíhajícího tisku. Nejdůležitější nastavení, výška první vrstvy, se upravuje nabídkou TUNE Z-PROBE OFFSET.
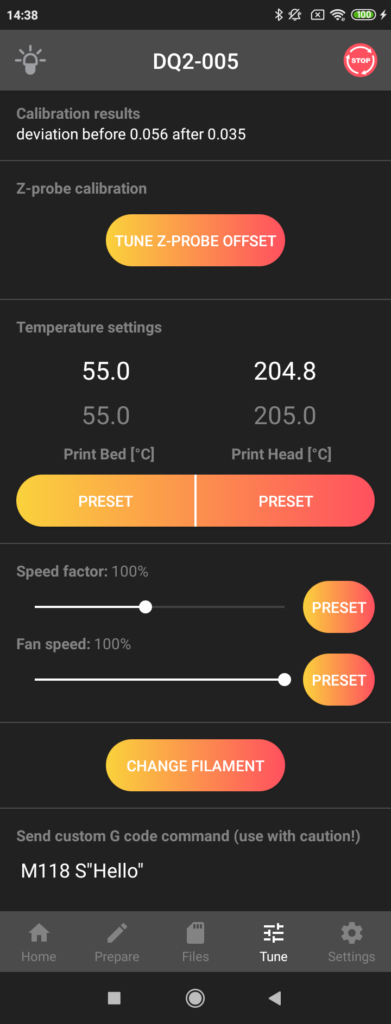
Po jejím rozkliknutí se objeví škála pro posun tiskové hlavy vůči podložce. Kladné hodnoty způsobí zvednutí tiskové hlavy nad podložku, zatímco hodnoty záporné přiblíží tiskovou hlavu k podložce. Každá úprava se provede hned po kliknutí na jakoukoliv hodnotu. Při přibližování k podložce doporučujeme maximální opatrnost. Jako uživatel máte nad nastavením offsetu absolutní moc. Pro úpravu a zachování hodnoty offsetu pro všechny nadcházející tiskové úlohy zvolte UPDATE & STORE. Pokud chcete upravit offset jen pro probíhající úlohu, zvolte UPDATE.
Upozornění: Při snižování hodnoty offsetu máte absolutní moc nad tiskárnou a proto postupujte velmi opatrně. Doporučujeme použít hodnoty -0.05 a -0.01 mm.
Varování: Při úpravě offsetu mějte tiskárnu vždy pod dohledem. Nikdy tento úkon neprovádějte vzdáleně (z jiné místnosti) či na základě informací druhého člověka.
Pro úpravu teplot během tisku slouží sekce Temperature settings a to dle stejného mechanismu jako na kartě Prepare. Nastavení koeficientu rychlosti tisku (Speed factor) ani rychlost ofuku tisku (Fan speed) se ručně obvykle nenastavují.
Pokud během tisku potřebujete vyměnit filament, stiskněte tlačítko CHANGE FILAMENT a následujte další pokyny.
Tisková hlava se nejprve posune nad model a směrem k zadnímu profilu. Následně se zobrazí dialogové okno a pro pokračování stiskněte tlačítko PROCEED.
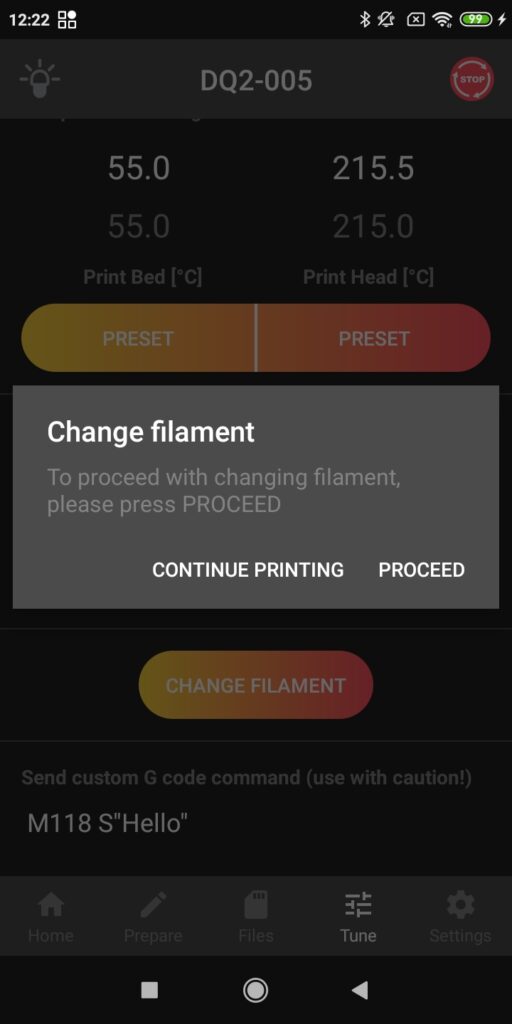
Poté musíte ručně vyjmout filament a pro pokračování stisknout tlačítko OK.
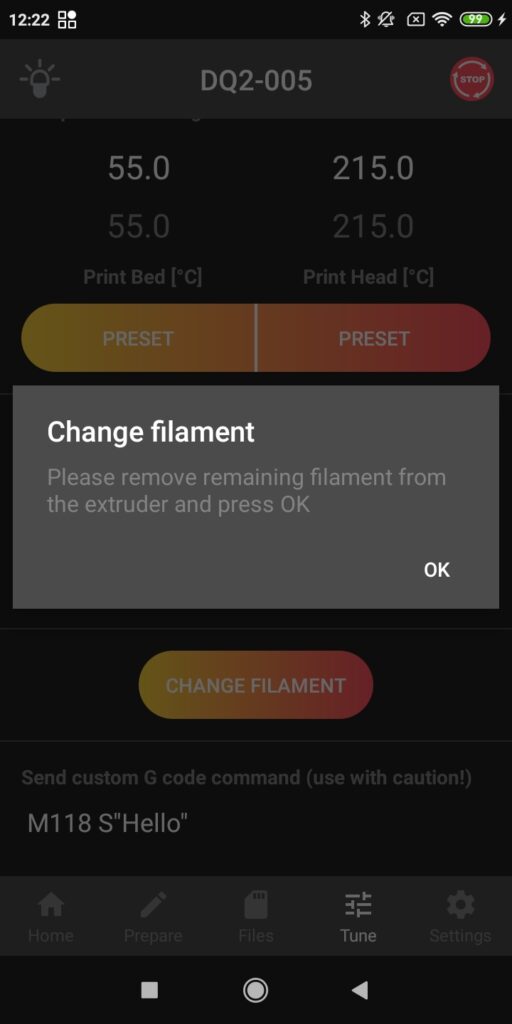
Následně vložte nový filament do extruderu tak, aby v bowdenu byl cca 1 cm filamentu a stiskněte tlačítko LOAD.
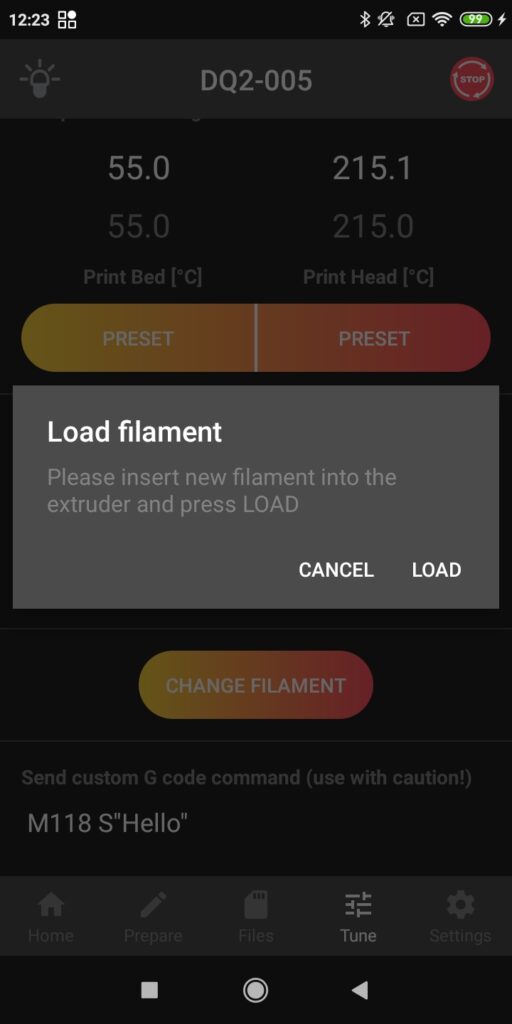
Nyní se natáhne filament až do trysky a dojde i k proplachu materiálu. Pokud vidíte, že proplach byl dostatečný, pokračujte tlačítkem FINISH. V opačném případě zvolte možnost PURGE MORE.
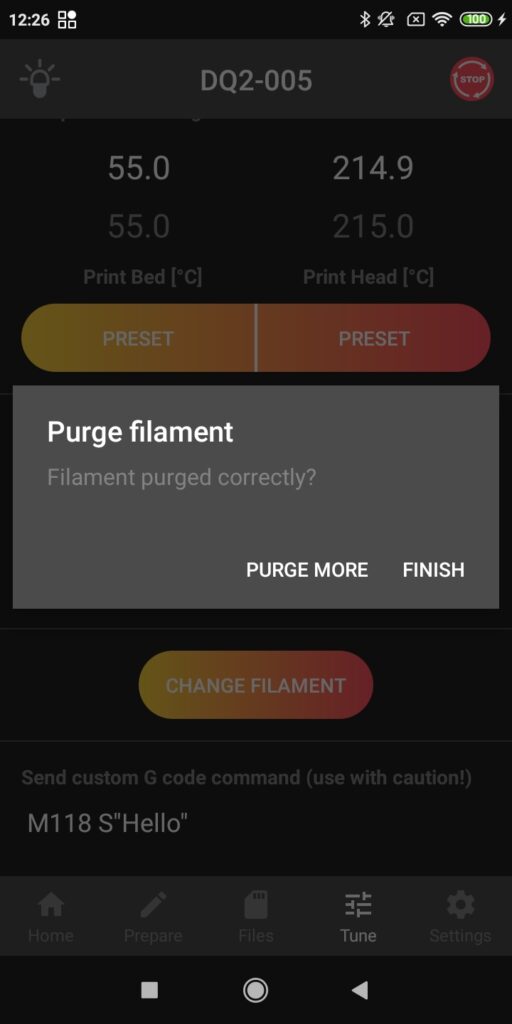
Na závěr je potřeba odstranit veškerý vytlačený filament z pod trysky a po stisknutí tlačítka OK bude tisk pokračovat.
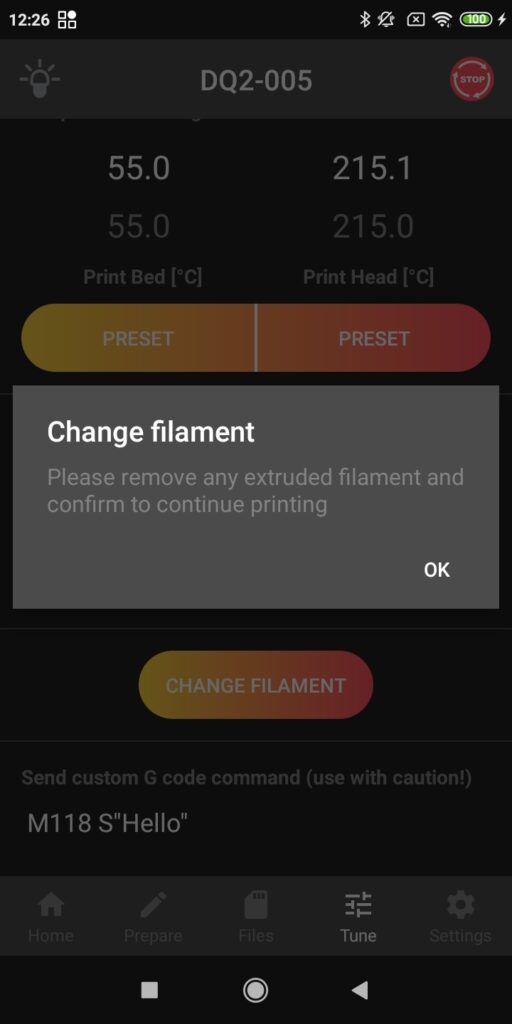
Poslední sekce slouží pro zasílání Gcode příkazů, pokud je znáte.
Obrazovka Nastavení (Settings)
V posledním části aplikace můžete připojit tiskárnu k Wi-Fi síti (CONNECT WIFI) nebo změnit mód, ve kterém je tiskárna dostupná. Naleznete zde také IP adresu, kterou tiskárna dostala při připojení do vaší sítě a přes kterou se ve webovém prohlížeči dostanete do WebControl.
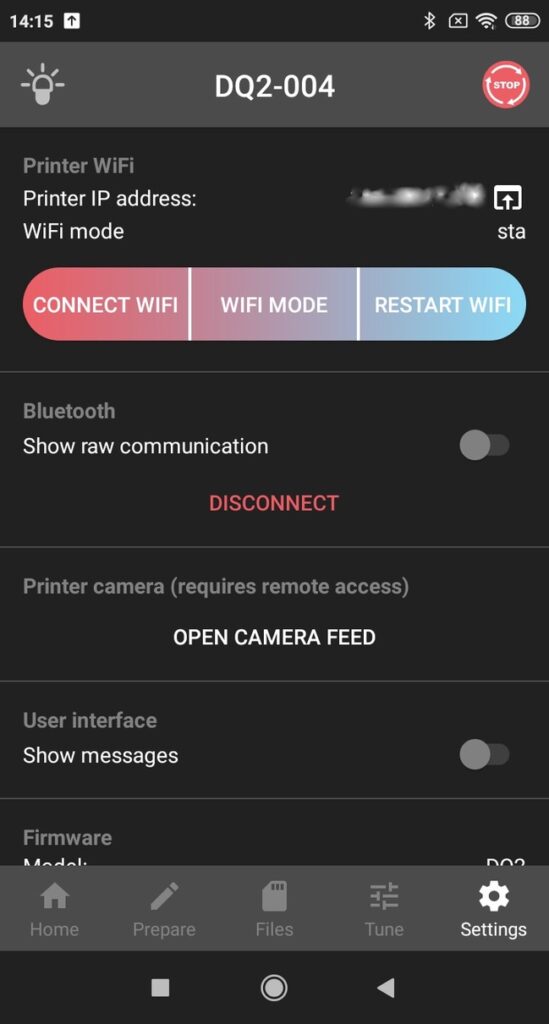
Standardně tiskárna vyhledává známé Wi-Fi sítě v okolí a snaží se k nim připojit. K tomu slouží módy Auto a Client. Zatímco v módu Auto se tiskárna pokusí připojit k dané síti a po případném neúspěchu se přepne do AP módu, v případě módu Client se bude tiskárna stále snažit připojit k dané síti.
Pokud tiskárna žádnou síť nenajde nebo nelze připojení realizovat, tiskárna se přepne do AP módu a umožňuje, aby se k ní mohla připojit jiná zařízení (následně je vhodné zadáním hesla realizovat připojení na firemní síť). Ve výběru dostupných sítí vyberte tu s názvem shodným se sériovým číslem vaší tiskárny a pomocí hesla 12345678 se přihlaste. Následně ve webovém rozhraní použijte IP adresu 10.0.0.5. Pokud má WiFi slabý signál, použijte ethernetový adaptér a kabel pro přímé propojení tiskárny s PC (nevyžaduje heslo). Pro tento způsob připojení je IP adresa 192.168.1.23
Poznámka: Výchozí heslo pro připojení k tiskárně v AP módu přes WiFi je 12345678. Toto heslo lze změnit v online rozhraní tiskárny (jak je dále popsáno).
V samotném závěru naleznete údaje o verzích firmwaru a aplikace, které vám mohou být nápomocny při komunikaci se servisními pracovníky.
Aktualizace DeltaControl aplikace
V rámci neustálého vývoje jsou pro aplikaci DeltaControl vydávány aktualizace. Bez těchto aktualizací nemusí připojení k tiskárně fungovat správně. Pro kontrolu/stažení aktualizací se připojte s telefonem na WiFi síť či Vámi vytvořený hotspot a vyberte v DeltaControl display aplikaci Play Store (název aplikace může být i Google Play či Obchod Play). Na obrázku níže se nachází pod nápisem TRILAB, umístění se však může lišit.
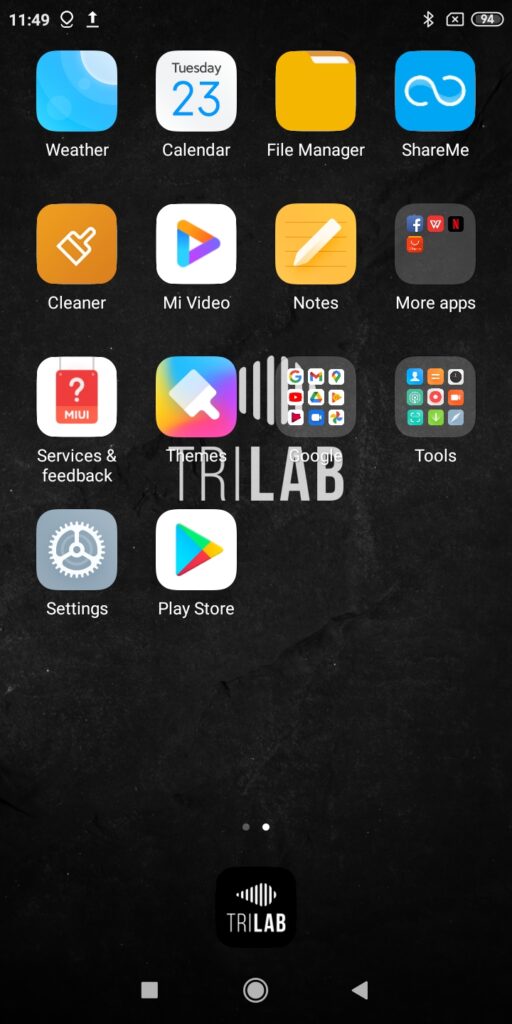
Poté do vyhledávacího pole zadejte „trilab“ a potvrďte.
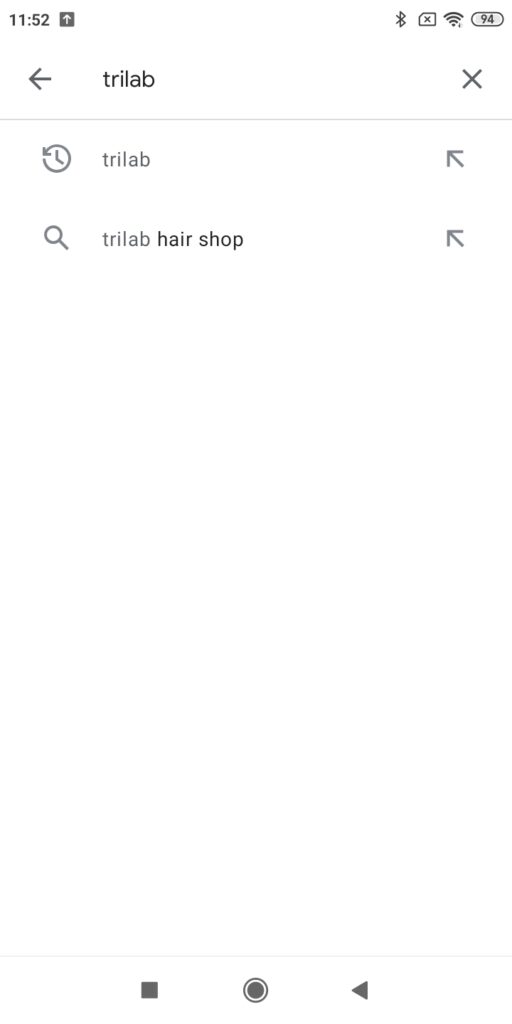
Z následujícího seznamu vyberte aplikaci DeltaControl od TRILAB. Měla by být hned první v tomto seznamu.
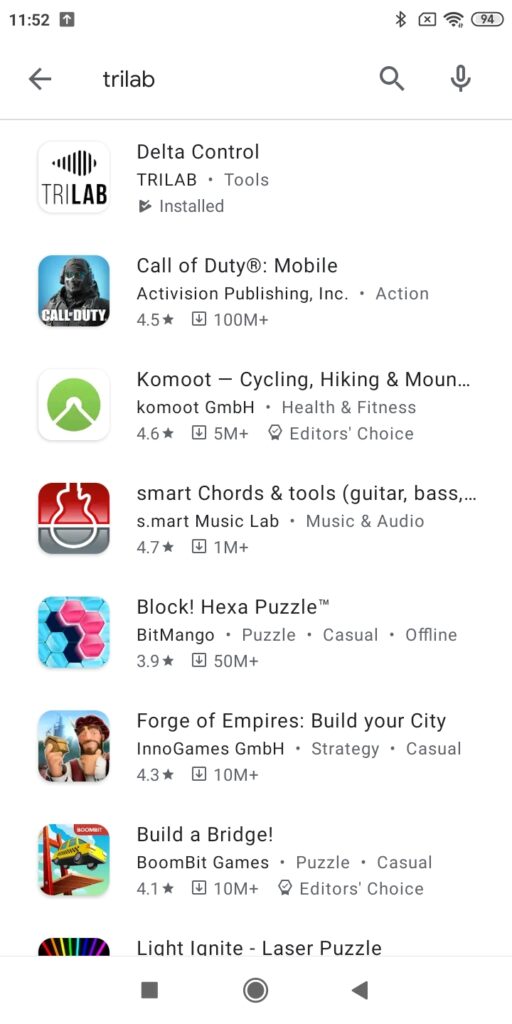
Po kliknutí na DeltaControl aplikaci zjistíte zda je aplikace aktuální podle obsahu zeleného políčka. Pokud je tam napsáno OPEN, aplikace je aktuální. V případě, že vidíte tlačítko UPDATE, jsou dostupné aktualizace a stisknutím toho tlačítka je stáhnete.