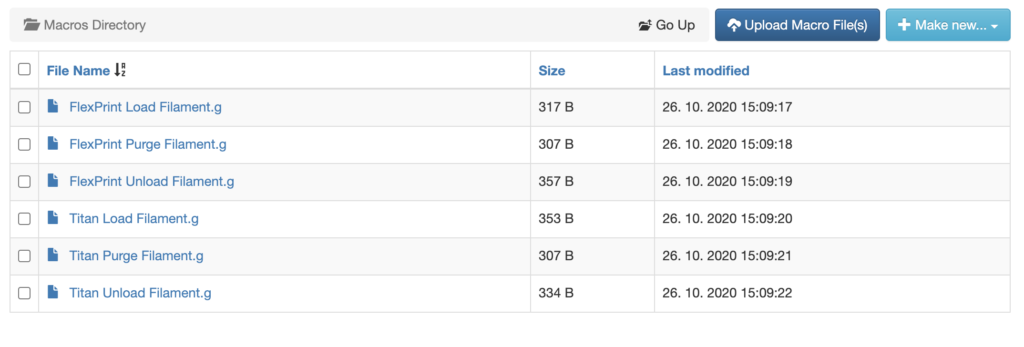Table of Contents
1) Introduction
2) Printer un-boxing and installation
3) Getting to know your TRILAB DeltiQ 2 printer
4) Making your first DeltiQ 2 print
5) Cheat sheet – standard printing procedure
6) How to use the DeltaControl display and application
7) How to use the WebControl online interface
8) Installing the printer on your own
9) Printer service procedures
1) Machine control….2) Job….3) G-code files….4) Canvas…………………5) Palette….6) Settings….7) Advanced settings
The WebControl Interface offers all of the printer controls conveniently from any browser (we recommend Google Chrome), even on tablet or phone. The interface, however, may vary visually depending on the screen size of the device you are using it from.
You can access the WebControl web interface simply by entering the IP address of the device (found in DeltaControl on the Settings tab) or the printer name (this option must be supported by your network configuration) in the address bar of your web browser. In the case of remote access, a TRILAB service representative will provide you with information on how to connect to the web interface.
The Machine Control tab and common interface elements
The introductory display in the Machine Control tab, will also be used in this manual to describe the individual tabs of the interface. They are common for all parts of the web control.
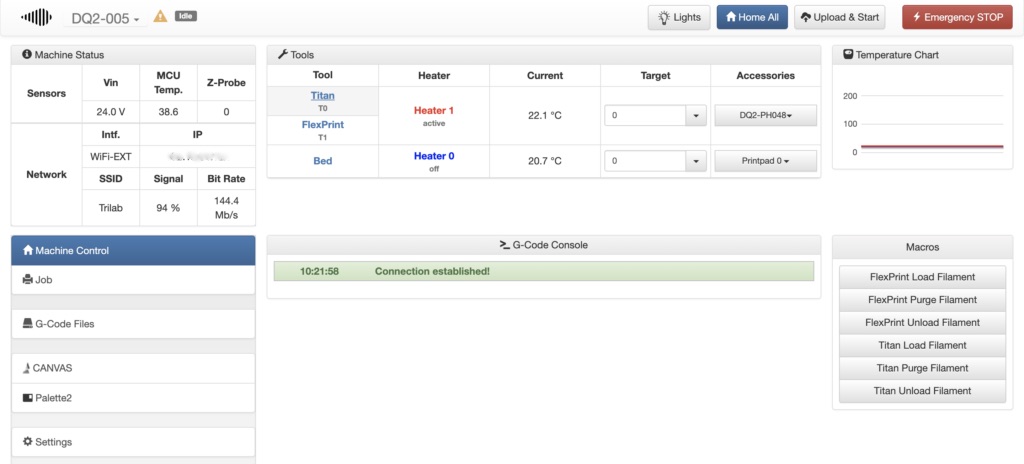
At the top left of the page, you can see the device name and status next to the TRILAB logo. Clicking on the printer name opens a drop-down list of printers on the same network. This sheet allows you to easily switch between multiple printers and when you select a printer, the web interface opens in a new browser tab. In the upper right part you will find an easy on/off icon for the printer lights (Lights), a quick command to go to the home position (Home All), a button for a quick upload and start of the gcode (Upload & Start) and a red Emergency STOP button. This button stops the operation immediately, stops the printer from moving, and turns off the pad and printhead heaters. Use it in case of an emergency. Buttons Home All a Upload&Start are deactivated during printing.
The Machine Status tab informs you about the current status of the device. The Sensors section informs you about the voltage provided by the source, the printer’s processor temperature, and the value of the Z-probe. The Network section informs about the network interface used. In addition to the displayed WiFi-EXT value (external Wi-Fi dongle), an internal Wi-Fi card (Wi-Fi) and an external USB Ethernet adapter (LAN) can be used. The device’s IP address, wireless SSID, and other information are also listed here.
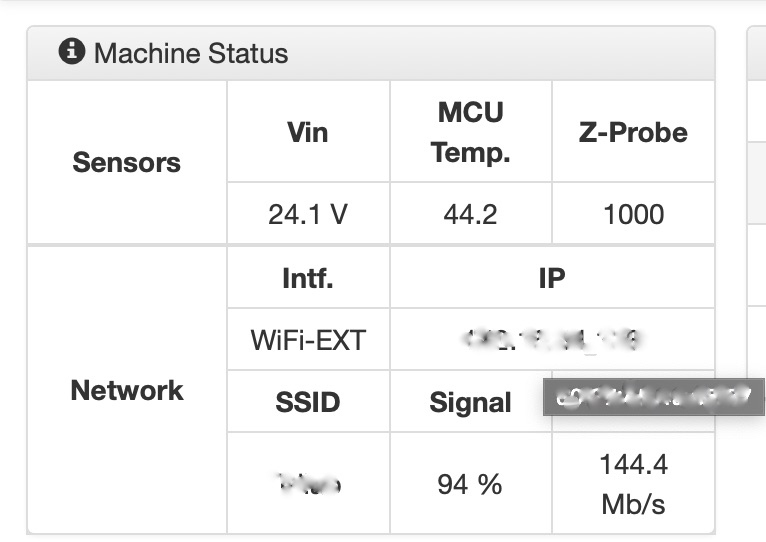
At the bottom left you will find the option to switch between individual pages (or tabs). The current selected page here (Machine Control) is highlighted in blue.
The Tools tab provides an overview of the installed extruders, printhead and pad. It allows you to set the printhead and pad temperature (by selecting from the drop-down menu or entering a value in °C and pressing the Enter key). If you have multiple printheads or print pads, select the plate and printhead you will use from the drop-down menu in the Accessories column. After changing any accessory, its stored data like offset, is automatically read and the printer calibrates the next time printing starts. For more information on the new accessories, go to the Settings tab in the Accessories section.
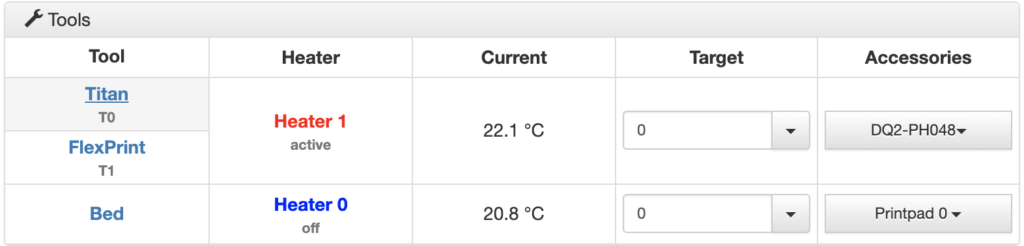
The historical temperature development (6 minutes) is displayed in the Temperature Chart tab. Here, the print head temperature was set to 210 ° C and the pad temperature to 55 ° C.
The following is a description of the individual sections of the Machine Control page that is not repeated on other pages.
The G-Code Console tab lists the operations that the printer has performed
The last part is the Macros tab. Macros are usually multi-line sections of G-code that you receive with the printer. Depending on the type of extruder and the activity, you select the correct macro variant. For all macros, the nozzle is first heated to 210 ° C and then operated as described below:
- FlexPrint Load Filament – Loads the print string when using the FlexPrint extruder.
- FlexPrint Purge Filament – Flushes the nozzle with filament to remove any previous material (such as another type or color) when using a FlexPrint extruder.
- FlexPrint Unload Filament – Prepares the print string for removal when using a FlexPrint extruder.
- Titan Load Filament – Loads the print string when using the Titan extruder
- Titan Purge Filament – Flushes the nozzle with filament to remove any previous material (such as another type or paint) when using a Titan extruder.
- Titan Unload Filament – Prepares the print string for removal when using a Titan extruder.
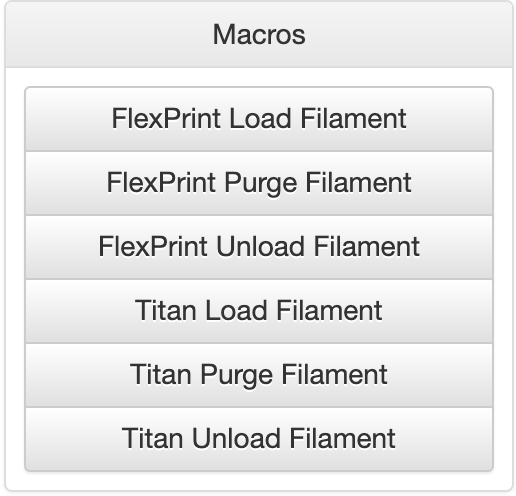
Caution: For loading material with melting temperature higher than 210°C, set the temperature manually and then press the command.
Job Status tab
The next page shows the current print and its details. Here the manual no longer describes the common elements or the tabs of the interface described in the previous section.
The Job Control tab offers the ability to pause or cancel a job in progress. When paused, printing can be later resumed again or cancel printing completely.
In the Z-Probe calibration tab, you can adjust the offset value (additional distance offset) of the print head from the pad and save its value for subsequent prints with the Store button. This functionality is the same as in DeltaControl. If you do not confirm the changed offset with the Store button, it will only apply to the current print. Use minus values to decrease the distance between the nozzle and the PrintPad. Conversely, use plus values to increase this offset.
Caution: You have absolute control over the printer when decreasing the offset value, so be very careful. We recommend using values -0.05 and -0.01 mm
Warning: Always monitor the printer when adjusting the offset. Never perform this operation remotely (from another room) or rely on another person’s word or observations.
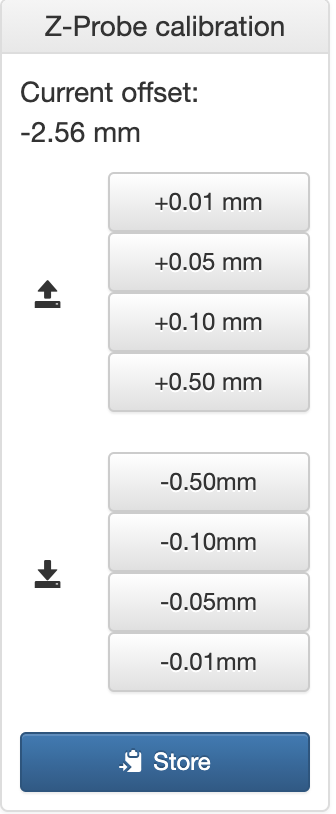
The File Information tab offers information about the printed object – file size, object height, height of the first layer/height of other layers, total filament consumption and information about the software, which generated the Gcode.
The largest part of this page is occupied by the Webcam Surveillance tab with the live camera located at the top of the printer. This camera is focused on the plane level of the PrintPad and serves primarily as print surveillance. In addition to the built-in webcam, there is the option to connect an external webcam and after turning the printer off and on, the image from the newly connected camera will be loaded. After connecting an external camera, you cannot switch to the image of the built-in internal camera.
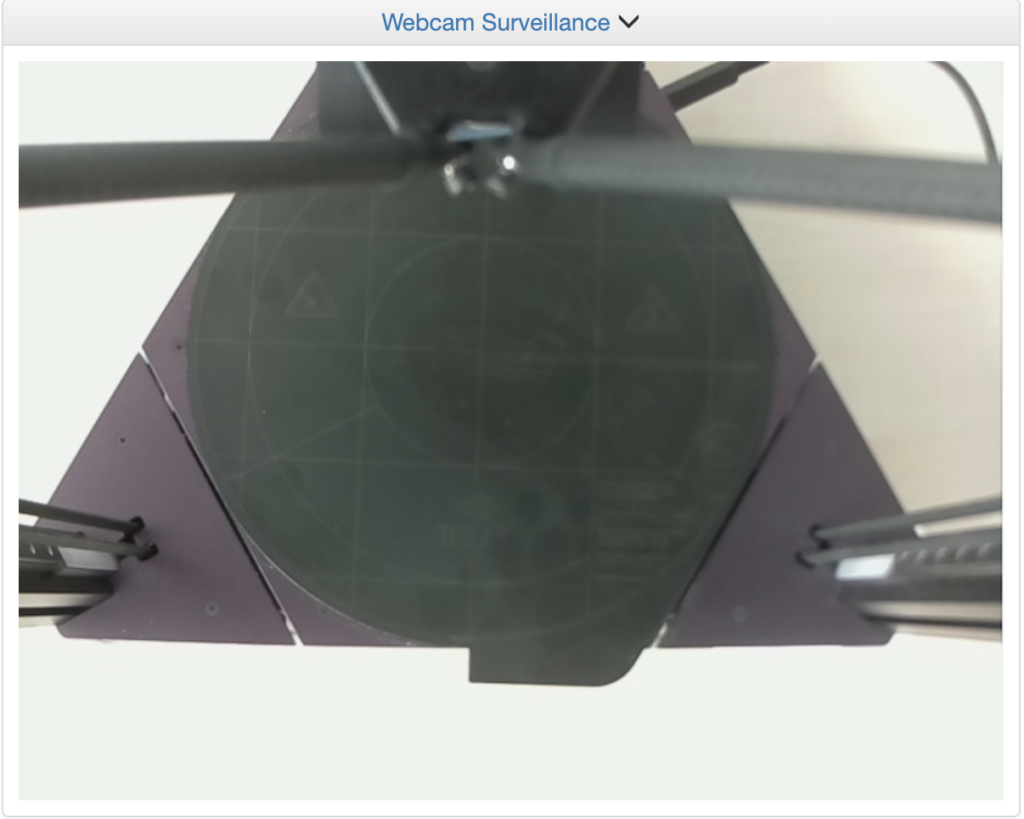
The other tabs show statistics for the current print. Layer statistics show the time spent on individual layers. The tab Collected Data indicates the values of heating time, time of the current layer, time of the previous layer and printing duration. The Estimations tab shows the estimated printing time.
On the far right, you will find tabs for manual fan control (Fan Control), print speed (speed factor) and extrusion factors (Extrusion Factor). Extruder 0 stands for Titan extruder (rigid materials) and Extruder 1 stands for FlexPrint extruder (flexible materials). We recommend that you do not change these settings and let them be controled by the software that is preparing the print data.
The last part is the Timelapse tab, which records videos in a time-lapse format. Before recording, the Status item must have Ready written in green. The Snapshot interval row is used to set the snapshot frequency. The next row, Frame rate, sets the frame rate in the video. The last command, Post roll, specifies the recording time after the print job is completed. Use the Start recording button to start recording.
The created video is stored on the printer’s memory card and its capacity allows for 3-day recording (72 hours) straight. You don’t have to worry about the recording stopping during printing due to a full memory card.
When the recording is completed, the status changes to the orange text Rendering. During this time, the time-lapse is being prepared for download. The green status Done indicates that the video is ready for download using the Download record button.
To start a new recording, select Start recording and a window will appear notifying you that after confirming with the Yes button, the previous video will be overwritten by the new time-lapse.
G-Code Files tab
Here you will find the print data files stored in the printer’s memory along with other details. Click on the file name to start printing the selected file (the printer will ask for confirmation). Right-clicking on a file brings up a context menu (to rename a file for example). The buttons at the top right are used to upload a file from a computer (Upload G-Code Files) and to create a directory (Make new Directory).
While the file is being uploaded, a window with the upload details will appear.
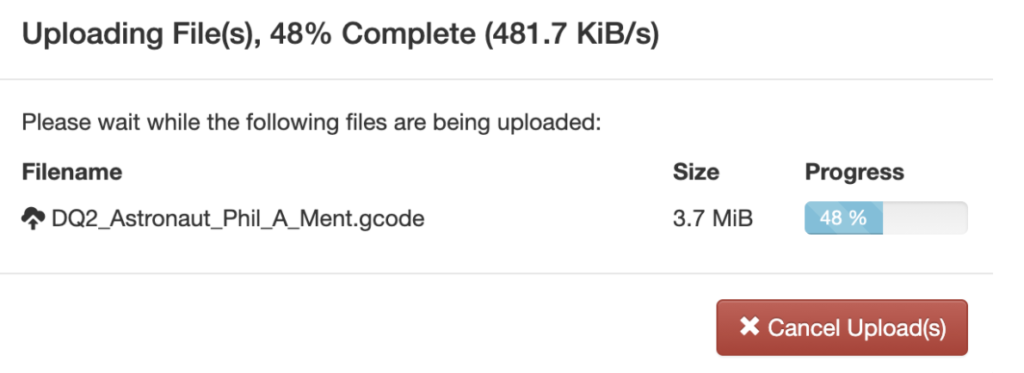
After uploading the file to the printer’s memory, a window with the confirmation will appear.
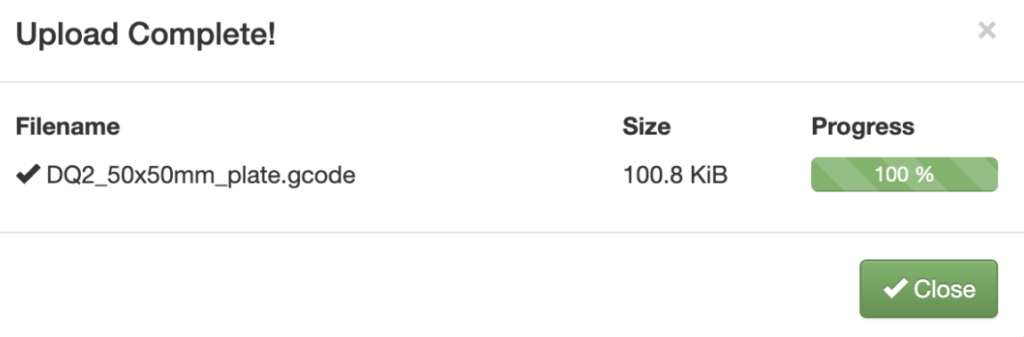
CANVAS tab
This card is used to connect to the CANVAS account, which is required to use the TRILAB QuadPrint extension (CANVAS HUB is part of the Mosaic Palette 2 device control).
After filling in your username and password and clicking on the Link and CANVAS Account button, the Canvas account and the printer will connect and the status Connected with a list of linked accounts will be displayed in green text.
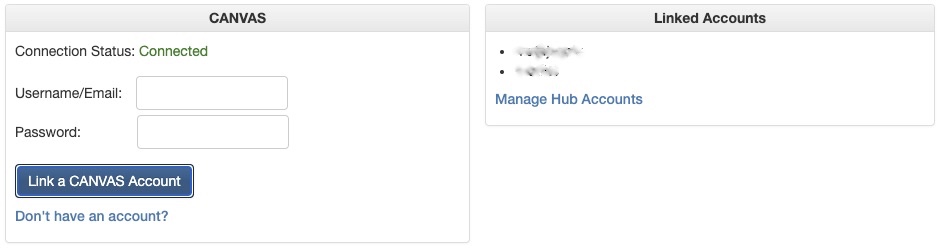
Palette 2 tab
This page shows the status of the attached extension as a Mosaic Palette 2 for multi-filament printing.
When the device is connected, the status Connected is displayed in green text. During printing, the current details of the current print job are then displayed.
Settings tab
You’ll find several printer settings and web control. This page is divided into five sections.
The first tab is for General, where you can check the printer firmware for updates (check for updates), change the Device name (Name), set a password to access the Web interface (Access password), and set the intensity (Brightness) at which the printer light should switch on and when it should switch off (Timeout).
If there are any updates available, a confirmation window will appear.
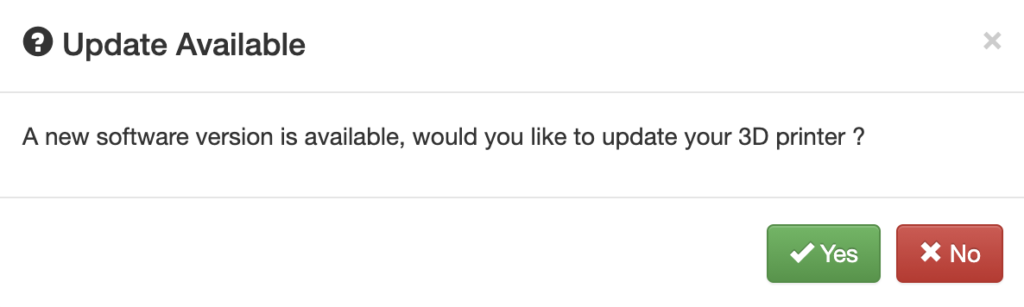
After pressing the Yes button, the update will start downloading, the status LED will turn yellow and after a successful update the LED will turn green. After succesfull update instalation a window with list of changes appears. Do not forget to check application updates too.
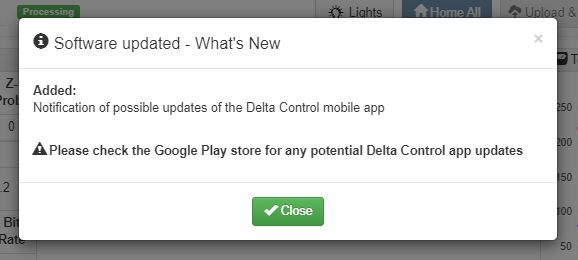
In addition, there is a check box to enable Enable advanced features (Enable advanced features). For more information, go to the Advanced Settings section.
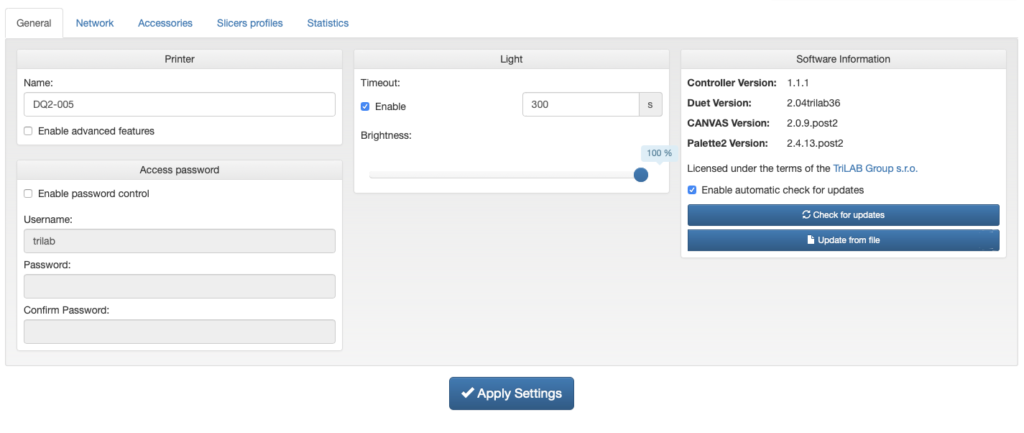
The second tab (Network) allows you to set up the network access. The Mode option allows you to switch (Modes) between the Access point mode (when no usable known Wi-Fi is in range, the printer switches to that mode temporarily) and the standard Auto mode, in which the printer can connect to an existing network with a specified SSID and password (Password). The last part of the Access point is used to name the printer network in the access point mode and set the password).
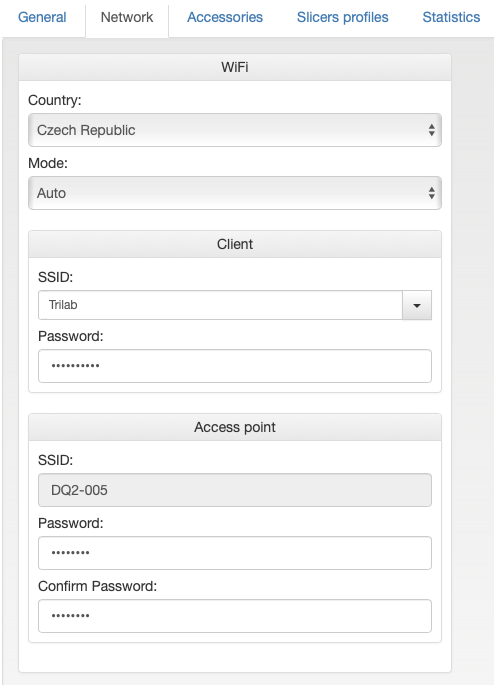
Be sure to save any changes to the settings by clicking the Apply Settings button.
The third part of the setup shows the Accessories options, where you set and manage printheads and print pads. If you purchase a new printhead or pad, you will receive a configuration file for the accessory via email. To add a new accessory, upload the configuration file via the green + (plus) button. Name it accordingly and save it with the Save button. If you need to remove an accessory, use the red – (minus) button.
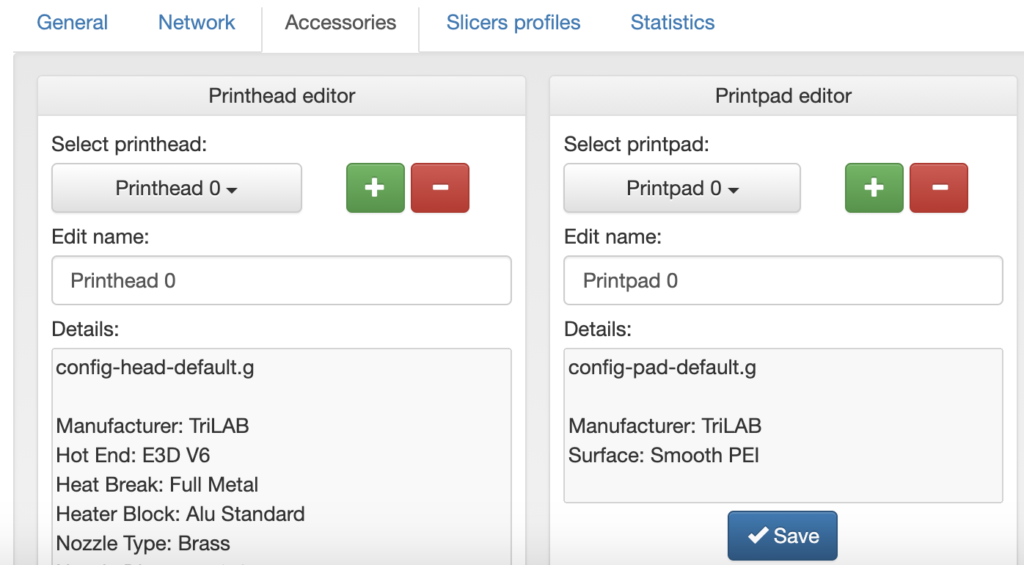
When a new accessory is added a zero offset value is automatically set for that given printhead and pad combination. It is therefore necessary to set a new value of Z offset, ideally on the dem print DQ2_50x50mm_plate.gcode. For more information on setting up the first layer, see Setting up the first layer.
The fourth section deals with profiles for matching programs. You can currently download KISSlicer 1.6.3 and PrusaSlicer 2.3.0 and its profiles for your printer here. Mosaic CANVAS is an online slicer and button Download will redirect you to web interface. The downloaded programs work both on OS Windows and MAC OS.
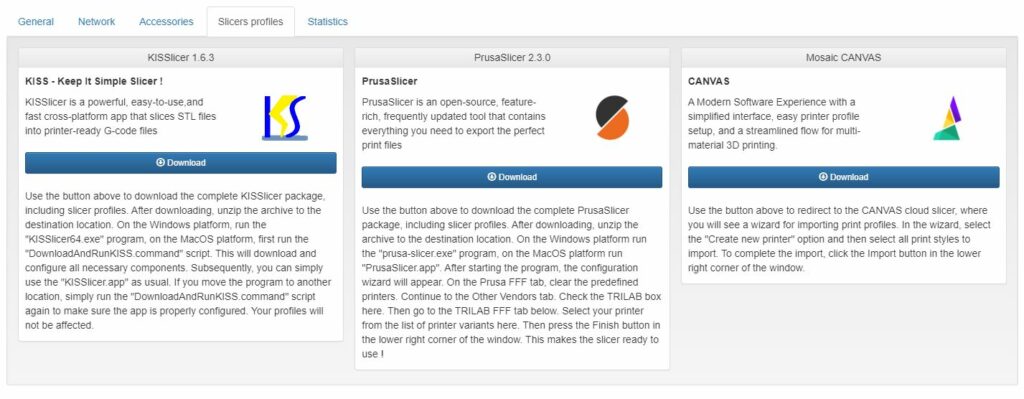
Click the Download button to download the file. After downloading, extract the entire folder to the destination directory.
KISSlicer 1.6.3
If you are using Windows, just run the program via the “KISSlicer64.exe” file.
If you are using MAC OS, you must run the “DownloadAndRunKISS.command” script, which will download and configure all necessary attributes. Then you run the program classically via its icon. If you move the program elsewhere, you must run the “DownloadAndRunKISS.command” script again. However, this will not affect your profiles.
PrusaSlicer 2.3.0
If you are using OS Windows, just run the program via the “prusa-slicer.exe”. Na MacOS run the “PrusaSlicer.app”.
After starting the program, the configuration wizard will appear. On the Prusa FFF tab, clear the predefined printers. Continue to the Other Vendors tab. Check the TRILAB box here. Then go to the TRILAB FFF tab below. Select your printer from the list of printer variants here. Then press the Finish button in the lower right corner of the window. This makes the slicer ready to use.
Mosaic CANVAS
In the wizard, select the “Create new printer” option and then select all print styles to import. To complete the import, click the Import button in the lower right corner of the window.
In the last section, Statistics, there are statistics counters. The left window shows an overview from the beginning, while the right window shows statistics from the last reset.
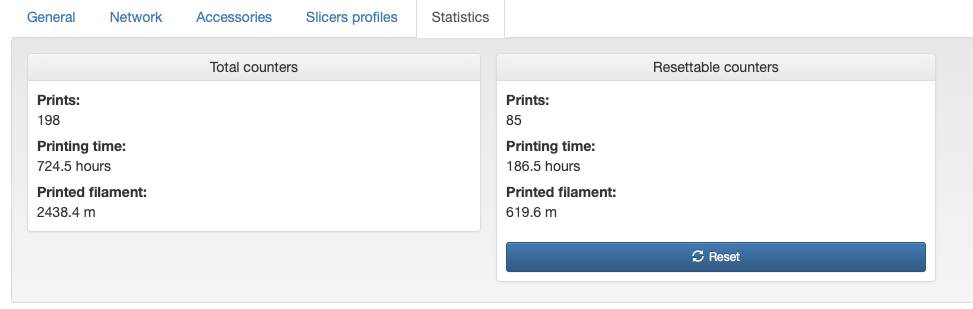
Advanced settings
Warning: Unless you are an advanced user or instructed by a Trilab technician, we do not recommend doing anything with any of the following settings!
If you select the Enable advanced features check box on the Settings tab, you will see the advanced settings options.
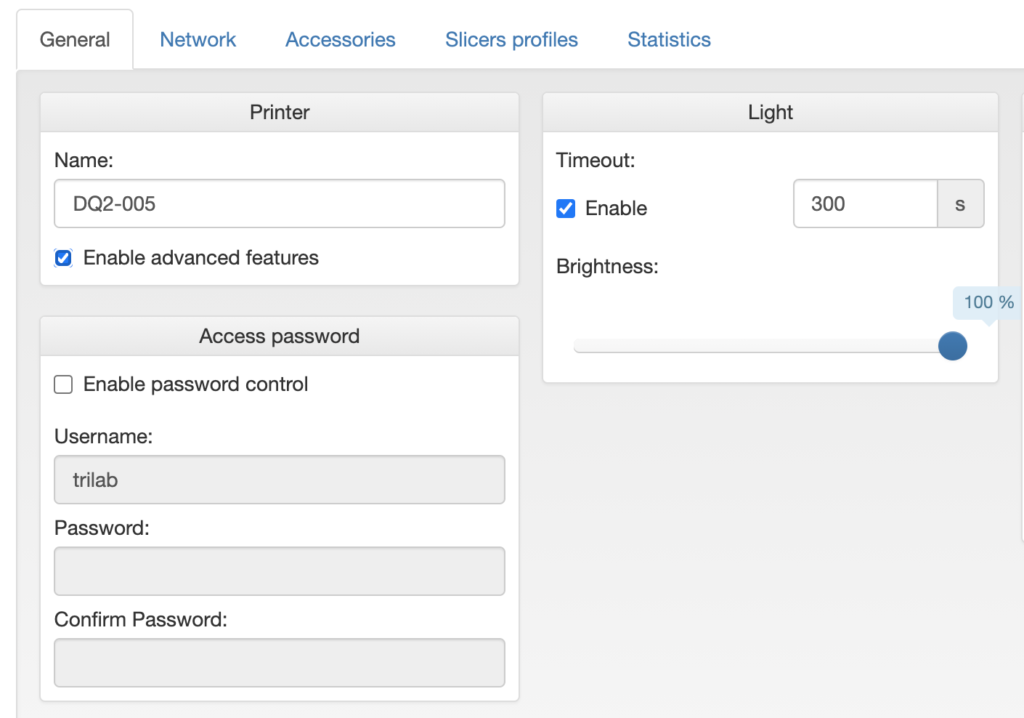
In the standard view, the Head Position item is added to the Machine Status tab.
On the Machine Control tab, a command line is available for sending G-Code commands using the Send or Enter key.
The newly displayed Advanced Control tab has options like Head movement, and for controlling the extruder, there are items for the amount of extruded material (Feed amount) and the extrusion speed (Feedrate). Conversely, if you need to retract the filament, select Retract instead of the Extrude button.
The last advanced settings have been made available on the Macros tab, where the configuration files of the individual preset macros are located.